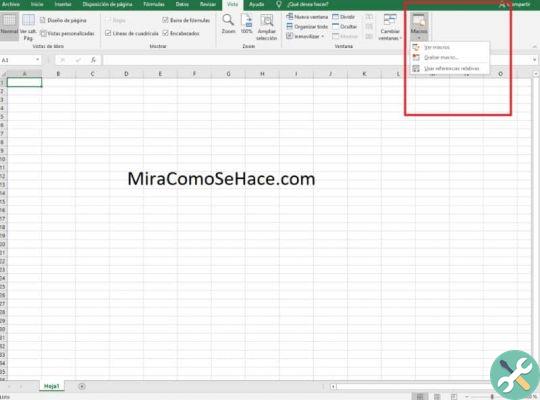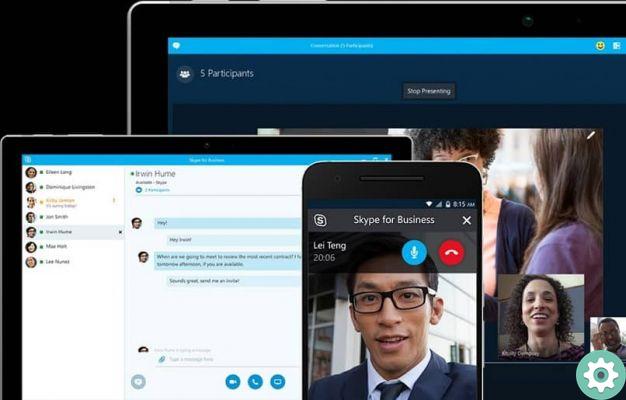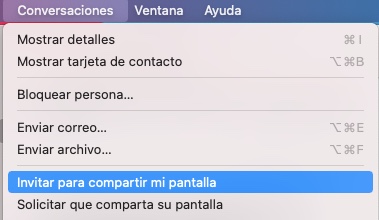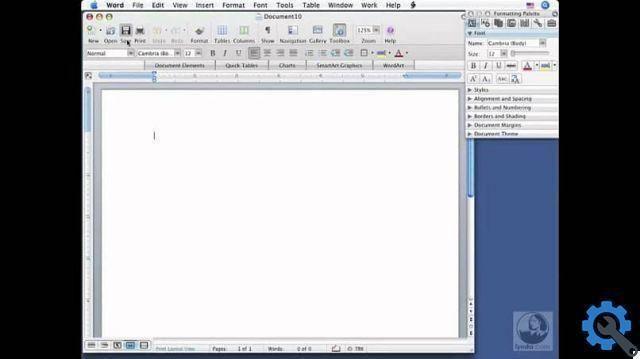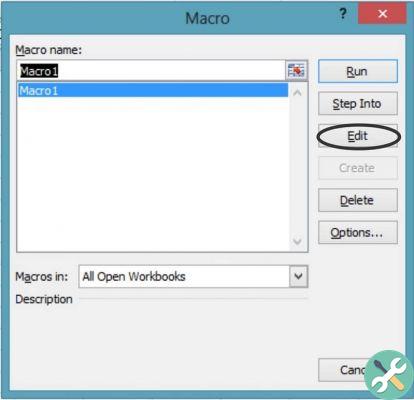Un machine virtuelle est un logiciel qui crée une couche indépendante et qui est capable d'émuler le fonctionnement de votre PC avec tous ses composants. Vous pouvez ajouter un deuxième disque dur et si vous ne savez pas comment faire, dans cet article nous vous expliquerons les étapes à suivre. Et nous sommes sûrs que vous serez également intéressé de savoir que vous pouvez installer un système d'exploitation sur un disque dur externe.
Comment ajouter un autre disque dur à une machine virtuelle ?

Cette procédure d'ajout d'un deuxième disque dur cela peut être fait avec une machine virtuelle existante, ou c'est également possible en ajoutant un disque dur lors de la personnalisation du matériel de la machine virtuelle lors de la création, le tout sans avoir besoin de cloner la machine virtuelle.
Par exemple, vous devrez peut-être fournir de l'espace disque supplémentaire pour une machine virtuelle existante avec une charge de travail suffisamment importante. Lors de la création de la machine virtuelle, il est recommandé d'ajouter un deuxième disque dur préalablement configuré comme disque de démarrage.
- Ce que vous devez faire est très simple, assurez-vous de bien connaître les paramètres et les avertissements pour ajouter ce disque dur.
- Avant d'ajouter un autre disque dur plus grand que 2 TB, vous devez être sûr des conditions et des limites de cette action.
- Maintenant, vous devez vous assurer que vous disposez de ce privilège, alors allez dans Machine virtuelle, puis allez dans Paramètres et enfin Ajouter un nouveau disque au dossier de destination.
Lors du processus de création de la machine virtuelle, un disque dur et un contrôleur SCSI ou SATA sont ajoutés par défaut à la machine virtuelle en fonction du système d'exploitation utilisé.
Si le disque dur n'a pas fonctionné comme prévu, n'a pas répondu à vos besoins, vous pouvez le supprimer et en ajouter un nouveau une fois le processus de création terminé. Si vous ajoutez plusieurs disques durs pour créer une machine virtuelle, vous pouvez l'ajouter à plusieurs contrôleurs et ainsi améliorer les performances.
Quelle est la procédure?

La première chose à faire est de faire un clic droit sur la machine virtuelle dans l'inventaire et de sélectionner l'option Modifier les paramètres.
Cette deuxième étape n'est pas indispensable à faire. Si tu veux retirer le disque dur existant, vous devez déplacer le curseur sur le lecteur et cliquer sur l'icône Supprimer, vous pouvez également augmenter la taille du disque dur dans une machine virtuelle.
Vous verrez comment le disque de la machine virtuelle est supprimé. Si vous avez une autre machine virtuelle partageant le même disque, les fichiers sur le disque ne seront pas supprimés. Localisez l'onglet Matériel virtuel ou Matériel virtuel et sélectionnez l'option Nouveau
Disque dur ou Nouveau disque dur et dans le menu déroulant, sélectionnez Nouvel appareil et cliquez sur Ajouter. Vous pourrez voir le disque dur ajouté dans la liste des périphériques.
Vous devez maintenant étendre le nouveau disque dur. Si tel est votre souhait, vous pouvez entrer une valeur pour le disque et dans le menu déroulant, sélectionnez les lecteurs.
Sélectionnez maintenant le emplacement de la banque de données dans où vous enregistrerez les fichiers de votre machine virtuelle. Sélectionnez le format des disques de la machine virtuelle et cliquez maintenant sur Suivant.
Vous pourrez voir l'option Partages dans le menu déroulant où vous devrez sélectionner une valeur pour pouvoir attribuer une utilisation partagée au disque virtuel.
Maintenant, sélectionnez Personnalisé ou Personnalisé et entrez un nombre d'actions dans la zone de texte. Et dans la section Limite - IOPS, vous devez spécifier la limite de stockage supérieure qui sera attribuée à la machine virtuelle ou simplement sélectionner l'option Ultime. Ultime est la limite supérieure d'opérations d'E/S par seconde allouées au disque virtuel.
Enfin, vous devez accepter le nœud de périphérique virtuel par défaut ou simplement en sélectionner un autre. En règle générale, le nœud de périphérique virtuel par défaut doit être accepté.
Il est assez utile pour un disque dur d'utiliser un nœud autre que celui par défaut pour contrôler l'ordre de démarrage, ou il est également utile d'avoir différents types du contrôleur SCSI.
Il serait très pratique de démarrer à partir d'un contrôleur LSI Logic et de partager un disque de données avec une autre machine virtuelle à l'aide d'un contrôleur Buslogic avec le partage de bus activé.
Cette dernière étape est facultative, pas indispensable, mais si vous le souhaitez, vous pouvez sélectionner un mode disque puis cliquer sur OK ou OK.