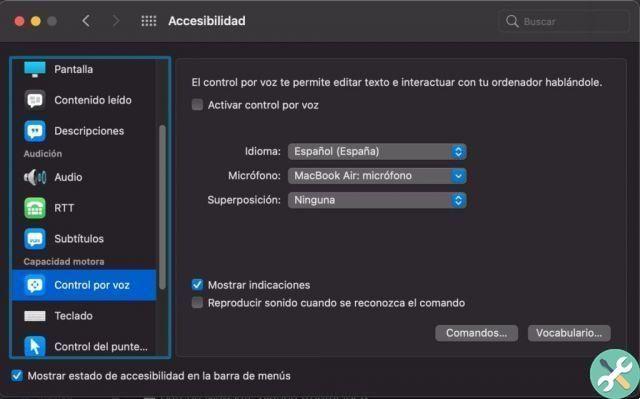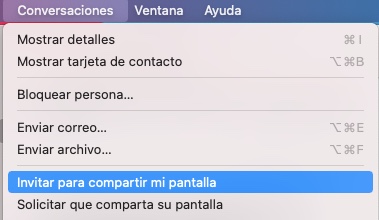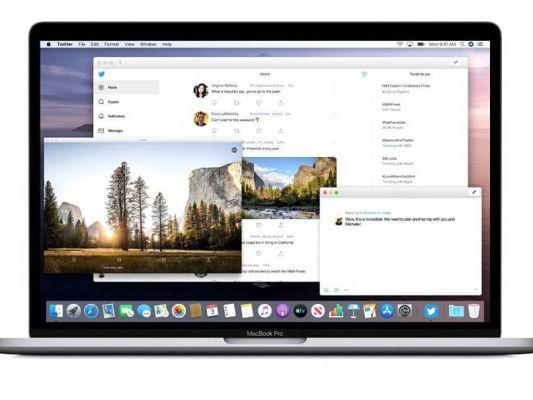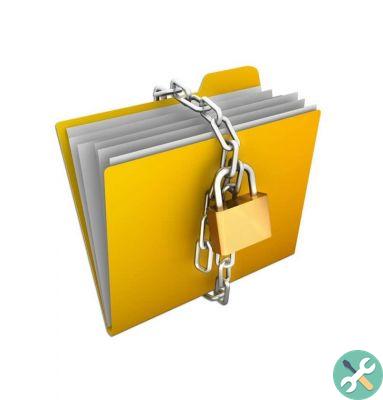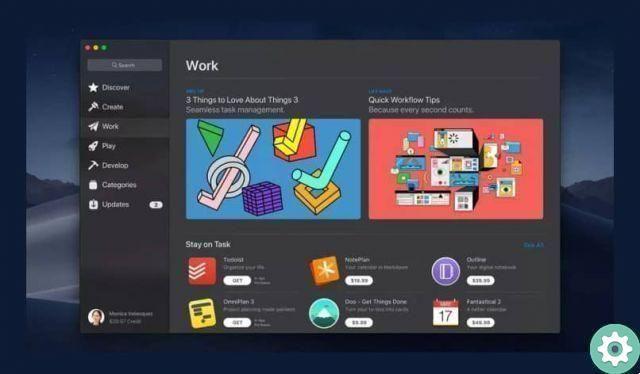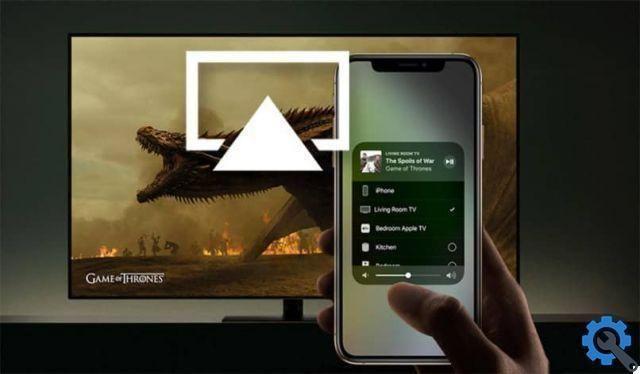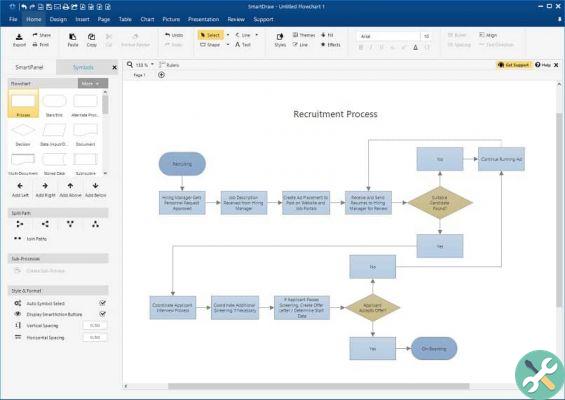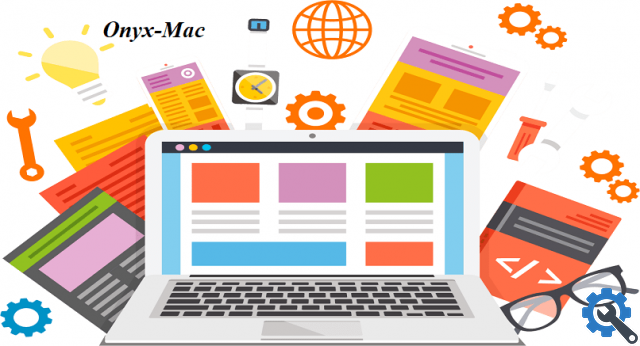um máquina virtual é um software que cria uma camada independente e que é capaz de emular o funcionamento do seu PC com todos os seus componentes. Você pode adicionar um segundo disco rígido e, se não souber como fazê-lo, neste artigo explicaremos quais etapas você deve seguir. E temos certeza de que você também ficará interessado em saber que pode instalar um sistema operacional em um disco rígido externo.
Como adicionar outro disco rígido a uma máquina virtual?

Este procedimento de adicionar um segundo disco rígido isso pode ser feito com uma máquina virtual existente ou também é possível adicionar um disco rígido ao personalizar o hardware da máquina virtual durante a criação, tudo sem a necessidade de clonar a máquina virtual.
Como exemplo, pode ser necessário fornecer espaço em disco adicional para uma máquina virtual existente com uma carga de trabalho grande o suficiente. Ao criar a máquina virtual, é recomendável adicionar um segundo disco rígido previamente configurado como disco de inicialização.
- O que você deve fazer é muito simples, certifique-se de estar bem familiarizado com as configurações e avisos para adicionar este disco rígido.
- Antes de adicionar outro disco rígido maior que 2 TB, você deve ter certeza das condições e limites desta ação.
- Agora você precisa ter certeza de ter esse privilégio, então vá para Máquina Virtual, vá para Configurações e, finalmente, Adicionar novo disco à pasta de destino.
Durante o processo de criação da máquina virtual, um disco rígido e um controlador SCSI ou SATA são adicionados à máquina virtual por padrão, dependendo do sistema operacional usado.
Se o seu disco rígido não funcionou como esperado, não atendeu às suas necessidades, você pode removê-lo e adicionar um novo após a conclusão do processo de criação. Se você adicionar vários discos rígidos para criar uma máquina virtual, poderá adicioná-lo a vários controladores e, assim, melhorar o desempenho.
Qual é o procedimento?

A primeira coisa a fazer é clicar com o botão direito do mouse na máquina virtual no inventário e selecionar a opção Mudar configurações.
Este segundo passo não é essencial para fazer. Se você quiser remova o disco rígido existente, você precisa mover o cursor para a unidade e clicar no ícone Remover, além disso, você pode aumentar o tamanho do disco rígido em uma máquina virtual.
Você verá como o disco da máquina virtual é excluído. Se você tiver outra máquina virtual compartilhando o mesmo disco, os arquivos no disco não serão excluídos. Localize a guia Hardware Virtual ou Hardware Virtual e selecione a opção Novo
Disco rígido ou novo disco rígido e no menu suspenso selecione Novo dispositivo e clique em Adicionar. Você poderá ver o disco rígido adicionado na lista de dispositivos.
Agora você precisa expandir o Novo Disco Rígido. Se desejar, você pode inserir um valor para o disco e, no menu suspenso, selecionar as unidades.
Agora selecione o localização De armazenamento de dados em onde você salvará seus arquivos de máquina virtual. Selecione o formato dos discos da máquina virtual e agora clique em Avançar.
Você poderá ver a opção Compartilhamentos no menu suspenso, onde precisará selecionar um valor para poder atribuir o uso compartilhado ao disco virtual.
Agora selecione Personalizado ou Personalizado e insira um número de compartilhamentos na caixa de texto. E na seção Limit - IOPs você precisa especificar o limite superior de armazenamento que será atribuído à máquina virtual ou apenas selecionar a opção Ultimited. Ultimited é o limite superior de operações de E/S por segundo alocado para o disco virtual.
Por fim, você precisa aceitar o nó do dispositivo virtual padrão ou apenas selecionar um diferente. Geralmente, o nó de dispositivo virtual padrão deve ser aceito.
É bastante útil para um disco rígido usar um nó diferente do padrão para controlar a ordem de inicialização, ou também é útil ter tipos diferentes di controlador SCSI.
Seria muito conveniente inicializar a partir de um controlador LSI Logic e compartilhar um disco de dados com outra máquina virtual usando um controlador Buslogic com compartilhamento de barramento habilitado.
Esta última etapa é opcional, não essencial, mas se desejar, você pode selecionar um modo de disco e clicar em Ok ou OK.