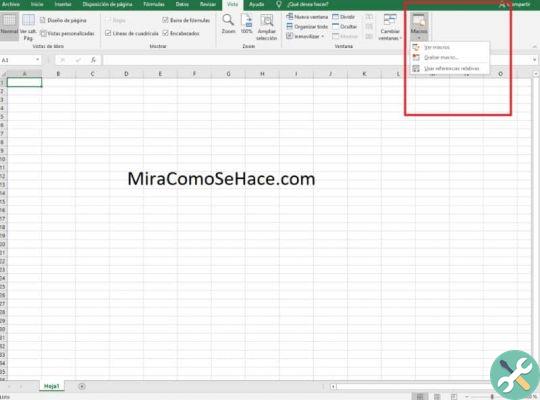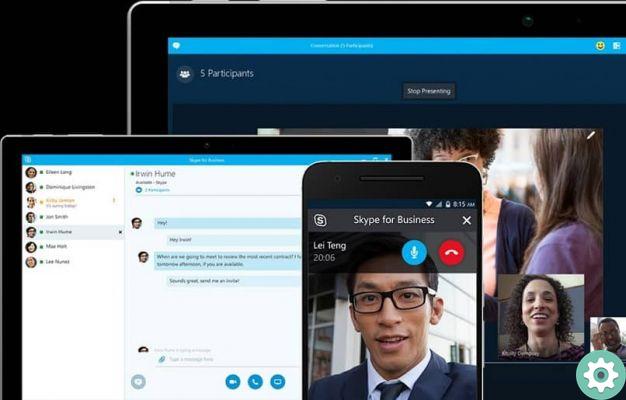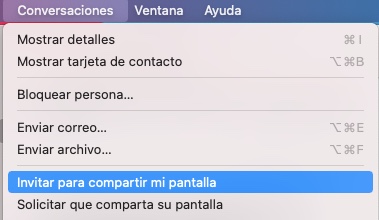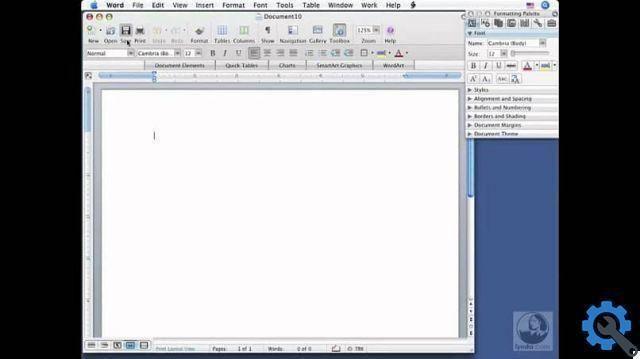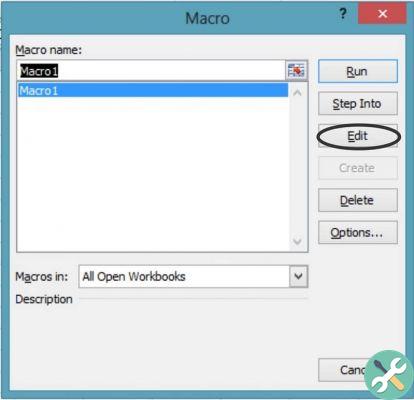Le stockage de nos informations doit toujours être responsable et pour cela nous avons besoin de plus outils pour nous aider à organiser, distribuer et personnaliser tous nos fichiers de manière confortable.
Si dans le cadre de notre travail, nous devons constamment transporter nos informations d'un lecteur à un autre, comme dans le cas du déplacement de fichiers du disque C vers le disque D sous Windows, il est important de connaître les étapes et les moyens de se déplacer lors du copier, coller ou déplacer nos fichiers de l'endroit.
Bien qu'il existe plusieurs plates-formes de stockage de fichiers, de nombreuses personnes choisissent d'avoir un disque dur externe, sur lequel vous pouvez concentrer toutes vos informations et ainsi pouvoir les emporter partout.
I dispositivi MacOS ils ont plus d'options où nous pouvons copier, déplacer et coller plusieurs fichiers, tout en créant une copie du document pour pouvoir l'envoyer sur un autre chemin et sauvegarder toutes les informations.
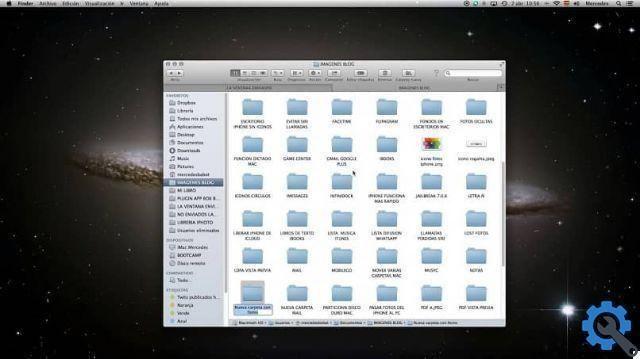
Copiez des fichiers par glisser-déposer.
C'est l'une des principales méthodes auxquelles de nombreux utilisateurs sont habitués. C'est simple, facile et assez rapide, il n'y a donc aucun risque d'inattendu. Pour copier et déplacer des fichiers avec cette méthode, il vous suffit de suivre les instructions ci-dessous :
- Commencez par passer votre souris sur le dossier ou les fichiers que vous souhaitez déplacer. Si vous avez déjà saisi l'appareil dans lequel se trouvent ces fichiers, vous devez également ouvrir une fenêtre supplémentaire dans laquelle se trouve cet appareil. Si vous ne le trouvez pas, allez dans votre répertoire et appuyez sur i savoureux Ctrl + N vous pouvez sélectionner le périphérique externe.
- Une fois tous les dossiers ouverts, nous devons continuer à faire glisser les fichiers souhaités dans le dossier que nous avons sélectionné. Tout ce que vous avez à faire est d'appuyer sur le fichier et de le faire glisser. Si vous sélectionnez un gros lot, vous verrez qu'il indiquera le nombre de fichiers qui seront copiés.
- Pour les laisser dans le dossier, il suffit de les libérer et une fois libérés, on peut voir que ces documents seront disponibles à cet endroit, mais aussi dans leur dossier original .

Copier des fichiers à l'aide du menu Mac
C'est un autre moyen utile de placer des fichiers d'un endroit à un autre, sans aucun problème, comme nous le ferions à partir de menu système même .
- Pour commencer cette étape, nous devons commencer par sélectionner les fichiers que nous voulons copier. Après cela, nous devons aller dans le menu, appuyer sur la barre sur l'option : éditer puis copier. Si cela semble être un long processus, vous pouvez également utiliser les touches : + C
- Une fois les étapes précédentes terminées, il ne nous reste plus qu'à nous rendre sur le disque dur externe que nous avons choisi ou, à défaut, sur la clé USB dont nous disposons.
- Une fois dans le menu dudit dossier, il suffit de localiser l'option d'édition dans la barre de menu et là, nous sélectionnerons cette fois l'option coller ou aussi, nous pouvons utiliser les touches suivantes pour le rendre beaucoup plus intuitif : + V
Et voila, avec ces étapes, vous pourrez voir que tous les fichiers que vous avez précédemment sélectionnés seront là.
Cette action est importante à retenir, car elle peut être utilisée dans plusieurs appareils, avec quelques variantes bien sûr. Cependant, nous recommandons qu'avant transférer tout type de fichier sur votre disque externe, ces documents sont scannés par un antivirus. Tout cela pour protéger l'intégrité de vos documents à tout moment.