Como passar de 24 para 12 horas com o Windows 10 de forma rápida e fácil
Para poder alterar o formato da hora de 24 para 12, comece abrindo o painel de controle, encontre e selecione “Relógio e região ". O próximo passo é clicar em “Definir data e hora”.
Uma janela será aberta na qual você poderá alterar aspectos como escolher o fuso horário e alterar a data e a hora. Você tem que ir para a última opção e clicar nela.
Uma janela com um calendário e um relógio será aberta novamente. Na parte inferior há um botão " Alterar as configurações do seu calendário “No qual precisamos clicar.
Então você tem que procurar o cartão na nova janela " Agora “, Você pode vê-lo na parte superior da janela. A partir daí, você pode alterar o formato da hora como desejar. Para fazer isso, você precisa confiar nas referências que você tem na parte inferior da janela.
Para mudar do formato de 24 para 12 horas, você deve escrever no primeiro campo, " Agora curto ", Abaixo os exemplos que mostram o seguinte: “H: mm tt”, ou no campo "Longa hora" do seguinte modo: “H: mm: ss tt”.
A hora curta, como o nome sugere, mostra apenas a hora e os minutos, enquanto a hora longa também adiciona os segundos.
Nos seguintes campos " AM ”e“ PM ” escolha como você prefere que eles sejam. Quando terminar de fazer todas as alterações, clique no botão " Restaurar "E depois" OK ”Para fechar e salvar as alterações.
Se desejar, você pode obter não apenas a hora do seu país, mas também a de qualquer país baixando o relógio mundial com fusos horários.
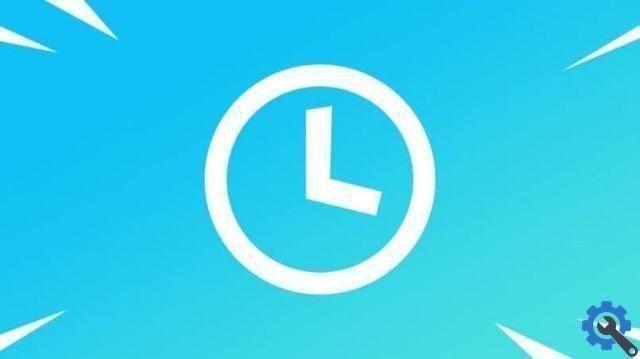
Como alterar a data e a hora manualmente
Caso você não saiba, você pode alterar a data e a hora no seu computador Windows 10. Embora seja verdade que seu sistema operacional usa sua conexão com a Internet para definir automaticamente a data e a hora para que você não precise fazer nada. Se você não quiser que ele sincronize automaticamente, você pode desabilitar a sincronização automática do Windows.
No entanto, pode acontecer que você tenha viajado com seu notebook e devido à diferença de mudanças de horário que podem existir de uma cidade para outra, essas alterações não foram atualizadas em seu computador.
Neste caso temos que corrigi-los manualmente, mas não se preocupe, o procedimento é muito simples de realizar. Para iniciar, clique no ícone iniciar, para isso você pode pressionar o botão " Windows ”Ou vá diretamente com o mouse e clique nele.
Então você tem que entrar no " Configurações “, Se você não conseguir encontrá-lo, você pode digitá-lo na barra de pesquisa que você tem na parte inferior do menu.

Uma janela com várias opções será aberta. Você deve encontrar e selecionar "Hora e idioma", é representado por um " A e um relógio ". Ao clicar nele, uma janela será aberta novamente.
Encontre a opção " Ajustar automaticamente " e clique nele, desta forma vamos desativá-lo. Se você prestar atenção, agora você tem o botão " Alterar "Ativado. Clique nisso.
A próxima coisa será alterar a data e a hora. Escolha a data e hora que deseja configurar no seu Windows 10. Quando terminar de fazer todas as alterações, clique em " Alterar ”Para fechar e salvar as alterações.


























