Por que mudar uma letra de disco rígido?
Para cada unidade de armazenamento no Windows sua própria letra é atribuída. Por padrão ou automaticamente, o sistema atribui a letra C ao disco rígido principal (onde o sistema operacional e os programas importantes estão instalados).
As demais letras do alfabeto são usadas para outros discos ou drives de armazenamento, internos ou externos (como um pendrive).
Agora, é possível que em algum momento você deseja alterar a letra atribuída à unidade no Windows 10, seja porque você tem seu sistema para identificar os componentes do seu computador ou porque pode precisar fazer uma cópia de backup do sistema para que ele funcione em um local específico.
Etapas para alterar uma letra de disco rígido no Windows 10
Pelas razões acima, mostramos as etapas abaixo alterar uma letra de disco rígido no Windows 10. O processo é essencialmente o mesmo aplicado pelo Windows 7, com algumas pequenas alterações.
Etapa 1: Abra a janela denominada Gerenciamento do computador do sistema operacional
A primeira coisa a fazer é vá para a seção di administração de equipe do sistema operacional, para isso podemos seguir diferentes caminhos.
- Clique em Botão Iniciar do Windows e digite painel de controle, selecione a opção chamada sistema e segurança, então o que você precisa fazer é entrar na seção de ferramentas administrativas.
- Nesta área existem várias opções, a que você precisa selecionar é a que diz gestão de equipe. É aqui que podemos alterar a letra das unidades que nos interessam. Ao pressioná-lo, você terá acesso a todas as opções disponíveis, que incluem uma seção chamada gerenciamento de disco, que é o que nos interessa.
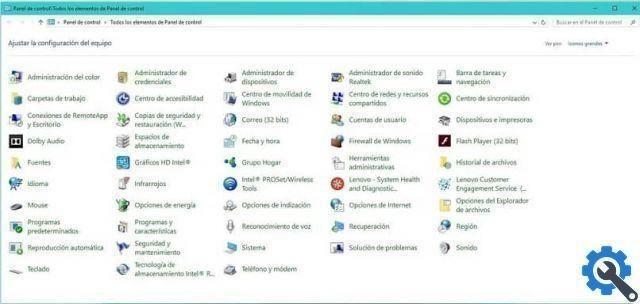
- Outra maneira de fazer login a janela de gerenciamento do computador é mais curta. Para fazer isso, clique com o botão direito do mouse no ícone do Windows (localizado no canto inferior esquerdo) e clique em Gerenciamento de disco (localizado na janela de gerenciamento do computador).
- A outra maneira também para acessar a janela de gerenciamento do computador é curto. Clique com o botão direito do mouse no ícone Equipamento e selecione a opção
Etapa 2: Vá para a opção Gerenciamento de disco da janela Gerenciamento do computador
Nesta etapa , todas as unidades são exibidas automaticamente Sistema Windows 10, indicando sua letra, distribuição, sistema de arquivos e status.

Passo 3: Selecione a unidade onde a letra será alterada
Clique com o botão direito do mouse na unidade e selecione a opção para mudar a letra e rotas dell'unità.
Etapa 4: selecione a opção de edição na nova janela
Após a etapa anterior, uma nova janela será aberta na qual você deverá clicar no botão mudanças.
Etapa 5: selecione a nova letra que você deseja atribuir à unidade
Outra janela será aberta onde você precisa escolha no menu de contexto que exibe uma nova letra de unidade. Feito isso, basta pressionar o botão Aceitar para validar as alterações e finalizar a operação. Outra opção que você tem é alocar mais espaço para qualquer partição, que explicamos em outro blog.

Considerações antes de alterar uma letra de unidade
Aqui estão algumas dicas para que você não tenha problemas ao alterar uma letra de unidade.
- Você pode escolher qualquer letra do alfabeto, exceto aqueles que já estão em uso.
- Você terá que fazer o mesmo processo nas janelas que abriu, até que a nova configuração seja concluída.
- Alguns programas o cuja operação depende da letra da unidade pode parar de funcionar corretamente se você alterá-la. Nesse caso, você pode reparar ou excluir a partição.
- Quando você desconectar o disco e conectá-lo novamente, a letra atribuída a ele será permanente.
Com os passos descritos , você já sabe como alterar uma letra de disco rígido no Windows 10.


























