Etapas para atualizar drivers ou drivers sem programas no Windows 10
Drivers ou controladores são essenciais para um computador funciona de forma suave e eficiente. Por esse motivo, se algum dos dispositivos que você conectou ao seu computador não estiver funcionando com erros de tela azul do Windows 10 ou tiver problemas, pode ser devido a uma incompatibilidade dos drivers.
Para realizar este processo, você só tem precisa de uma conexão com a internet e siga alguns passos simples que indicaremos a seguir:
Etapas para atualizar os drivers do computador sem programas
- Antes de mais nada, você precisa ter clareza sobre qual aparelho não está funcionando, pois isso permitirá que você selecione a opção correta para atualizar os drivers.
- Localize o ícone do Windows, que é o ícone para abrir a inicialização. Em vez de pressionar o botão esquerdo para abrir a inicialização, você terá que pressionar o botão direito.
- Ao realizar o passo anterior, você verá que aparece um pequeno menu com mais opções, incluindo “Aplicativos e Recursos”, “Opções de Energia”, “Visualizador de Eventos”, entre outros. A opção que teremos que selecionar será " Gerenciamento de dispositivos ".
- De qualquer forma, se você ainda não conseguir acessar esse local, recomendamos que você pergunte para descobrir onde está o gerenciador de dispositivos no Windows 10.
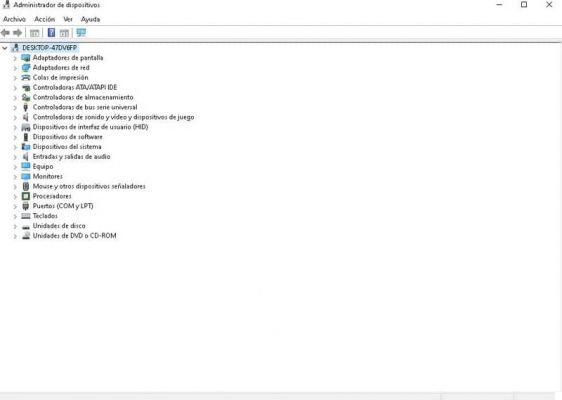
- Ao entrar no "Gerenciador de dispositivos", você verá todos os dispositivos conectados ao computador. É por isso que você encontrará adaptadores de vídeo, adaptadores de rede, dispositivos de sistema, monitores, teclados, portas, unidades de disco e muito mais.
- Quando identifica o dispositivo mostrando as falhas, clique nele para ver uma lista. Nesta lista podemos ver todos os dispositivos disponíveis.
- Para atualizar os drivers, clique com o botão direito do mouse no dispositivo cujos drivers você deseja atualizar.
- Então clique " Atualizar driver ". Isso abrirá uma pequena janela que nos oferece duas opções, a primeira é que o próprio Windows procura automaticamente (no seu computador ou na Internet) um driver mais recente para o dispositivo.
- A segunda opção é que você mesmo procure o controlador ou driver no seu computador, ou seja, manualmente.
- Selecione a primeira opção caso não tenha o driver; Auto o driver já está no seu computador, procure-o nos arquivos e selecione-o.
Atualize os drivers do seu equipamento através da página do fabricante do seu computador
Outra forma prática e fácil de atualizar drivers sem programas no Windows 10 é usar o drivers oferecidos pelo fabricante do computador. Independentemente de seu equipamento ser da Acer ou da HP, você pode obter os drivers em suas páginas oficiais.

- para baixe os drivers que correspondem ao nosso computador teremos que ver o modelo específico do equipamento. Para isso, clicamos com o botão direito do mouse no ícone do Windows (com o qual exibimos 'Iniciar') e selecionamos 'Sistema'.
- Estando na janela "Sistema", teremos que localizar " Informações de sistema” e clique nesta opção.
- Uma nova janela se abrirá na qual poderemos ver todas as informações básicas do equipamento, desde a versão do sistema operacional que possui, ao tipo de processador, ao tipo de sistema e muito mais.
- De um lado você vai ver o modelo e fabricante do equipamento. Esta informação é essencial para encontrar os drivers corretos.
- Agora você só precisa pesquisar no site oficial do fabricante os drivers mais recentes disponíveis e baixá-los. Lembre-se também de que você deve saber se o sistema operacional que possui é de 32 ou 64 bits.
- Para instalar e atualizar os drivers, basta seguir os passos indicados na primeira parte, ou seja: clicar com o botão direito do mouse em iniciar - Gerenciador de dispositivos - visualizar a lista de dispositivos - clicar com o botão direito do mouse no dispositivo - selecionar 'Atualizar driver'.
- Por fim, clique na segunda opção, que é " Procure software de driver no seu computador ”E selecione o arquivo baixado, clique em Avançar e pronto.
Lembre-se de seguir os passos ao pé da letra para que você possa realizar o procedimento corretamente e atualizar os drivers do seu computador sem nenhum transtorno.
Como aspecto complementar, recomendamos que você conheça todas as maneiras de atualizar os drivers do meu PC com Windows. Dessa forma, você saberá de várias maneiras que seus drivers estão sempre atualizados.


























