Nós sempre podemos saiba mais sobre este sistema operativo. Existem maneiras de saber a hora e a data em que o Windows 10 foi ativado e desativado, ou talvez você precise ver as atualizações de driver que instalamos no Windows 10.
Nunca será demais saber qual versão do sistema operacional Windows eu instalei; ou pequenas funções que são úteis para nós, como visualizar todas as minhas janelas abertas no Windows. Apenas uma dessas funções, é o motivo deste post; já que o Windows tem um para ver arquivos abertos recentemente no Windows 10.
Esse recurso estende até 10 pastas usadas e 20 arquivos, para que de forma mais inteligente possamos encontrar o local onde está o documento. Isso facilitará o acesso aos arquivos e documentos mais recentes em que trabalhamos, vamos explorar como habilitar esse acesso em janelas 10.
Exibir arquivos abertos recentemente no Windows 10
A função de A visualização de arquivos recentes está efetivamente habilitada no Windows 10, mas pode acontecer que a mídia ou configuração seja alterada por algum motivo desconhecido.
- Primeiro você precisa acessar a pasta do explorer, você a alcançará pressionando a tecla Iniciar ou Windows; uma vez lá no ícone de uma lupa que é o buscador clique e na barra de escrita posicione "explorar arquivo".
- Nesta secção arquivos de navegação, na parte superior, escolha a opção Exibir. Em seguida, pressione a seta para baixo na guia “Opções” e uma caixa com “opções de pasta e pesquisa” aparecerá.
- Na caixa de diálogo que aparecerá, vá para a aba Geral e depois para a seção Privacidade; selecione a seção para visualizar os arquivos usados recentemente em acesso rápido. Finalmente salvar mudanças clicando em OK.
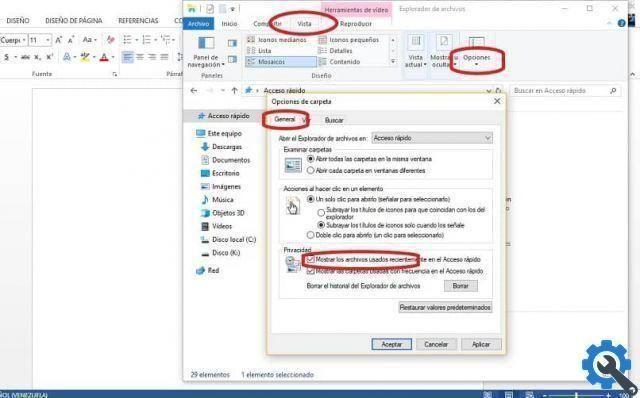
Desabilitar e habilitar o acesso rápido a arquivos no Windows 10
Talvez algumas funções do visualização de arquivos tem problemas, para corrigi-lo, às vezes, você precisa desabilitar e reativar o acesso rápido no Windows 10.
- Você precisará fazer login de volta à pasta do explorer, você a alcançará pressionando a tecla iniciar ou Windows; uma vez lá no ícone de uma lupa que é o buscador clique e na barra de escrita posicione "explorar arquivo".
- Então selecione os menu "ver" no topo desta pasta e depois “opções”. Uma vez lá, uma janela chamada opções de pasta aparecerá. Agora, na seção Geral, selecione “Abrir o Explorador de Arquivos em” depois de selecioná-lo na guia suspensa, selecione Este computador. Clique em aceitar.
- Em seguida, feche e abra o explorer e execute as etapas 1 e 2 novamente, mas desta vez na janela de opções de pasta e na seção Open File Explorer, selecione Quick Access. Pressione aceitar para aplicar as alterações. Portanto, você será in grau de observe os arquivos recentes no Windows 10.
Visualize arquivos abertos recentemente no Windows 10 com acesso rápido
Para que esta opção funcione, você precisa confirmar se a lista de acesso está disponível na configuração do Windows 10. Para isso, vá ao Painel de Controle ou Configuração do Windows; selecione "Personalização".
Uma vez lá na barra lateral esquerda, selecione "Iniciar", verifique se a opção "Mostrar itens abertos recentemente na lista de atalhos em Iniciar ou na barra de tarefas" está ativado.
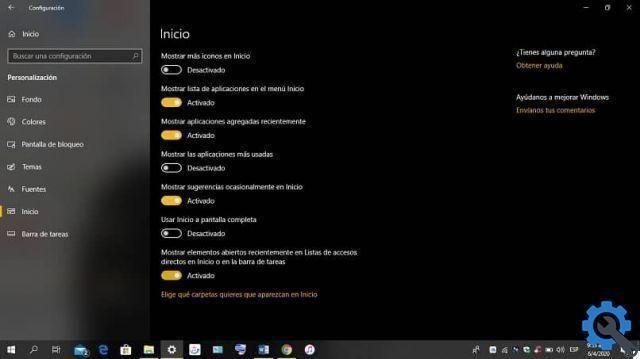
Limpe o histórico de acesso rápido
Arquivos em excesso no histórico podem não permitir que você visualize arquivos recentes. Para limpar o histórico, você precisará voltar para a pasta "opções de pasta". Na seção geral, na última seção que Privacidade selecione excluir e é isso.
Com esses métodos descritos neste post você será capaz de restaurar a visibilidade de seus arquivos recentes no seu Windows 10, esse acesso rápido permitirá que você acesse rapidamente esses arquivos, economizando tempo e melhorando a produção dos arquivos.


























