O Windows é o sistema operacional mais utilizado por todos os usuários, possui um serviço, que é chamado: Trustedlnstaller ; Este é um módulo de segurança, responsável pela proteção dos recursos; Isso ajudará a evitar que vírus entrem nos componentes do sistema.
Geralmente acontece que este serviço você não exclui nenhum arquivo ; isso acontece, pois esta pasta contém informações importantes do sistema Windows e sem esses arquivos o sistema não poderá funcionar de forma estável. Para excluí-los, você só precisará seguir uma série de etapas simples, que excluirão os arquivos.
O que você deve saber antes de excluir as pastas protegidas pelo Trustedlnstaller
O sistema Windows é ótimo e um dos mais usados no mundo, sua versão mais recente é o Windows 10 e é muito fácil baixar para o seu dispositivo. Acima de tudo, você precisa deixar claro que este serviço é o verdadeiro proprietário dos arquivos do sistema.
Não é possível ter quaisquer direitos de modificação, até Trustedlnstaller não aceita ; este serviço deve primeiro aceitar, pois cria uma tabela para cada arquivo; protegendo cada um deles.
Isso foi criado para evitar um vírus entre no seu computador e, em caso afirmativo, os arquivos não serão modificados, pois estarão protegidos por este serviço. Para obter permissão para excluir qualquer arquivo, você precisará desativá-lo na pasta que deseja excluir.
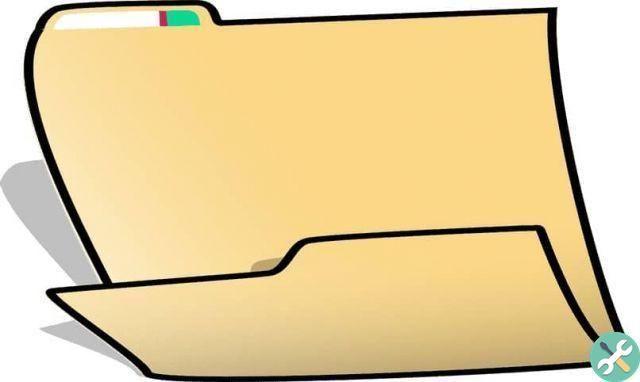
É necessário fazer isso de forma indireta, pois fechar completamente o serviço é realmente indesejável, pois ao fazê-lo seu dispositivo ficará vulnerável a quaisquer ameaças que possam ocorrer, sendo necessário excluir os arquivos, que não podem ser excluídos, sem precisar fechar completamente o serviço.
Como excluir com segurança arquivos e pastas protegidos pelo TrustedInstaller?
Deve-se observar que essas instruções funcionarão para Windows 7, 8 e 10; os passos são os seguintes ; Você deve ir até a pasta ou arquivo que deseja excluir, pressionar o botão direito do mouse e selecionar; "Propriedade".
Quando você fizer isso, uma guia aparecerá, que na parte superior, você deve pressionar a caixa que diz "Segurança", então selecionaremos a opção "Opções avançadas"; Você verá que uma nova janela se abre, uma vez aqui selecione “Alterar” (que está em azul).
Também nesta nova janela, você verá uma caixa vazia; Nele você escreverá: (Seu nome de usuário) e a bela caixa que diz “Verificar nomes”, quando fizer isso selecione “OK”; Na outra janela, você selecionará a opção "Substituir proprietário em subcontêineres e objetos" e clicará na caixa que diz "Aplicar".
Da mesma forma, selecionaremos a opção "Aceitar", depois pressione a caixa que diz "Editar", uma lista aparecerá aqui; pressione a opção, que diz: "Diretores" (com seu nome de usuário) e na lista abaixo, selecione: "Controle Total", depois selecione "Aplicar" e por fim "OK". Pronto, agora você pode excluir pastas e arquivos.
Como reativar o serviço TrustedInstaller?
Lembre-se que este servidor é necessário para o seu computador, então você também pode escolha outras formas para excluir arquivos com permissões de administrador ou excluí-los com segurança por borracha, isso evitará qualquer problema em seu computador.

Com as etapas acima mencionadas, você pode excluir o arquivo sem nenhum problema, mas se por algum motivo você deseja reativar o serviço, basta seguir estes passos simples: Pressione o botão direito do mouse no arquivo e selecione "Propriedades", depois vá para a guia "Segurança" e pressione o botão "Opções avançadas".
No formulário criado, marque a caixa que diz "Proprietário" (digite o nome da sua conta) e clique em "Alterar"; Na caixa abaixo, digite o seguinte nome: Instalador confiável do NT SERVICE e pressione a opção “OK”.
Uma janela também aparecerá, onde você pode pressionar Proprietário: Administradores ReplaceOwner ; Aqui você pressionará a caixa correspondente e pressionará "Aceitar".
Quando o servidor estiver pronto, ele protegerá um de seus arquivos novamente, se você quiser habilitar o serviço para os outros, terá que repetir o processo manualmente em cada um deles, também acontecerá para o arquivo que deseja excluir ; voce terá que realizar o processo em cada um deles.
Tagsfinestre

























