Muitos usuários do Windows têm a distinção de altere o menu Iniciar ao seu gosto, para que você tenha acesso rápido e fácil aos aplicativos que usa com mais regularidade. Este menu é o principal acesso a todos os programas e funções que o próprio computador possui, por isso é mais utilizado do que você imagina.
Quando se trata de criar atalhos dentro desse atalho, não é tão difícil de fazer, mas nem todos que executam este sistema operacional sabem como fazê-lo.
Faça os aplicativos reaparecerem no menu Iniciar do Windows 10!
O problema surge porque esta versão do Windows tem a particularidade de adicionar automaticamente todos os aplicativos baixados e instalados a este espaço.
Seja para destacá-los entre os programas recorrentes ou dentro da lista “Todos os Programas”, é através do menu Iniciar que todos poderão acessar ou realizar uma ação com o aplicativo de que precisam.
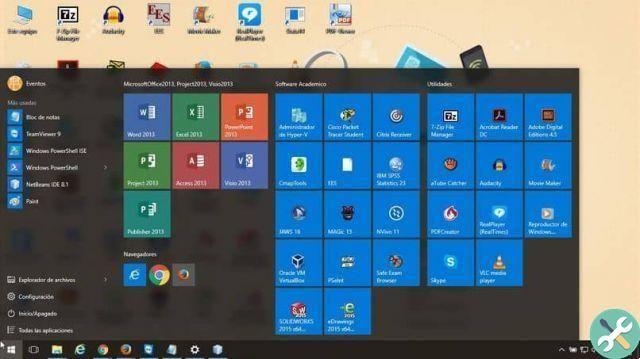
Portanto, antes de fazer qualquer tipo de alteração nas configurações padrão do sistema, comece verificando se o programa adquirido na Microsoft Store foi instalado corretamente.
Se é ou não por isso que o aplicativo não aparece na lista do menu principal do programa, a solução é a mesma para qualquer situação.
Como mostrar o aplicativo no menu Iniciar?
Ao contrário das versões anteriores dos sistemas operacionais, onde bastava reinstalar o programa ou configurar sua aparência no menu clicando com o botão direito do mouse, o Windows 10 funciona de maneira completamente diferente.
Como ao final da instalação, uma das configurações padrão é seu link dentro da lista, a solução se resume em reparo do aplicativo afetado.
Como esse método se caracteriza por não excluir os dados armazenados por um programa, ao realocá-los no menu Iniciar, acaba sendo a opção mais bem-sucedida em relação a esse tipo de erro.
Isso pode ser obtido através da função "Configuração" que o sistema operacional possui, dentro da qual encontraremos a seção "Aplicativos".
Uma vez dentro, você poderá ver uma grande lista com todos os programas que foram instalados dentro do computador, onde você deverá identificar aquele que apresenta problemas.
Fazendo clique com il chave certa nele, você poderá encontrar um link indicando o " Opzioni Avanzate ", que mostrará uma pequena janela que possui um botão" Reparar " no fim. Quando o processo estiver concluído, esse ícone deve reaparecer automaticamente quando o Windows 10 for iniciado.
Deseja simplificar o menu Iniciar do seu computador? O Windows 10 ainda permite ocultar aplicativos!
Em relação ao exposto, é notável a forma como o Start do sistema operacional é responsável por conter mais funções, para que a pessoa possa aproveite o acesso rápido a eles.
A partir do Windows 10, as classificações e melhorias de aplicativos aumentaram exponencialmente, o que é bastante irritante para alguns usuários. Caso deseje reduza a lista de informações que aparece no menu, você pode fazer o seguinte:
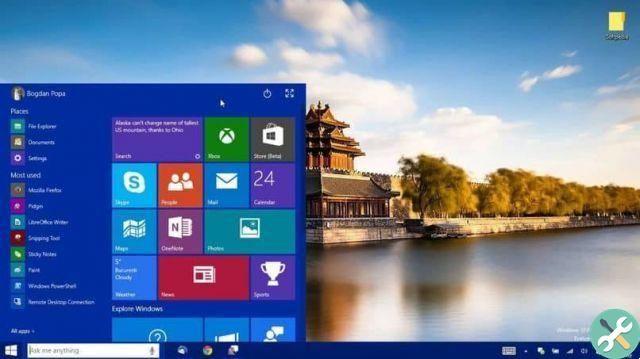
- Novamente, digite o ícone "Configurações" do sistema operacional, só que desta vez você deve clicar na seção "Personalização".
- Dentro desta janela você verá várias opções em uma barra lateral do lado esquerdo, onde você selecionará aquela que indica a palavra "Iniciar".
- Lá você pode configurar, de acordo com seu gosto, quais listas de programas você deseja ocultar no menu, para simplificar o que mostra.
Quando se trata das soluções que a Microsoft oferece, é bom sempre encontrar uma maneira fácil de atingir o objetivo que o usuário deseja, com a único propósito de mantê-lo satisfeito.
A possibilidade de personalizar o menu Iniciar que compõe seu computador não será mais um problema, pois finalmente chegou às suas mãos um sistema operacional que oferece todas as ferramentas necessárias para que você se sinta à vontade.


























