Antivirus is essential to protect ourselves as much as possible from the threats that abound on the Internet. Windows Defender in Windows 10 works great and is seamlessly integrated into the operating system.
It is perhaps one of the best antivirus you can have in this version of the operating system. But like any other antivirus it may have one or the other problem. Especially with the false positives, it is normal that from time to time some programs or various files may be detected as threats when in reality they are not.
Of course, before submitting a file to exclusions, you need to be very sure that the file does not contain any malicious code. Especially if you are downloading programs or licenses through alternative routes where it is quite common to constantly deal with malware. Avoiding installing unwanted applications is very useful for taking care of your computer.
Remember that a malicious program can do a lot of damage to your computer and even steal private information. So you should take this into account before deciding to exclude everything you have downloaded from the internet.
With all of this clarified, we will start with this tutorial detailed but fast in so that you know in a few minutes how to add exclusions in Windows Defender in Windows 10 in the most practical, fast and simple way possible. As we are used to Miracomosedo.
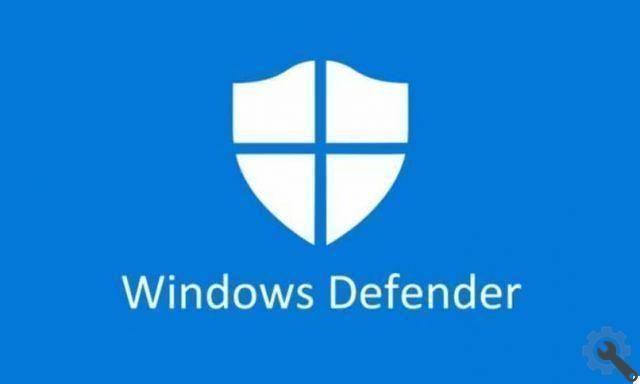
How to add exclusions in Windows Defender
Add an exclusion in Windows Defender it's extremely simple and we can do it in just a few steps. Let's see next, how you should go about adding an exclusion to Windows Defender:
- The first thing we will do is press the button " Windows ”On our keyboard.
- A menu appears in which we have to write “Protection against viruses and threats” and then press enter.
- Now Windows Defender will open and we will have to go to the section “Antivirus and Threat Protection Settings” at the bottom we will see that it says “Manage settings” is right where we need to click.
- If we go down a bit we can see the section " Exclusions "And a little further down we have to click on" Add or remove exclusions ".
- It sends us to a new window where we will have a box with a sign " + "And next to it it will say" Add exclusion ”When we click on it, a small menu is displayed in which we can choose the type of file we want to want to exclude.
Then the Windows explorer opens and here we can choose the file. Once this is done, it will be excluded so that the antivirus does not take it into account.
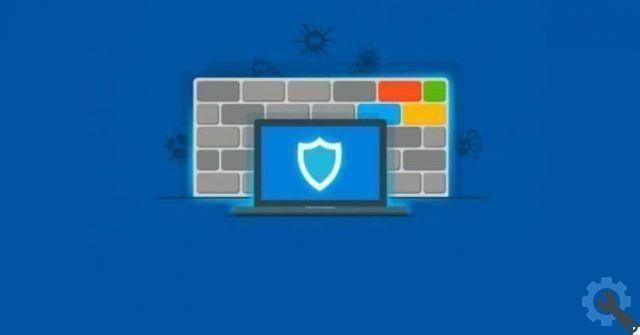
Add or add exclusions in Windows Defender
As you can see, it's too simple a process that shouldn't take more than a few minutes. What you need to be very careful about is what kind of file you send to exclusions, you must be very sure that said file is completely safe.
It is quite common that Windows Defender of false positives (all antiviruses actually) is not perfect and as we all know no antivirus is completely effective. There is always a little one margin of error.
So, if the file or folder you send for exclusion is safe, you won't have any kind of problem. But it is important to make sure of this to avoid bad times in the future.
It is so easy to learn how to add or add exclusions in Windows Defender in Windows 10. It is a very simple, but precise tutorial to quickly get to know this interesting option presented by Microsoft's antivirus.
In addition to adding exclusions, you can also program in Windows Defender the option not to delete downloads from the Internet.


























