And not only that, although the applications of Microsoft Office they tell you when there is a spelling mistake, it may happen that you have unconsciously ignored some of them.
Fortunately, there is a way to automatically correct the spelling of everything you type in Microsoft Excel. Next, we will tell you step by step how you should do it.
However, before starting you should look for the latest available version of Office and download it from the store or, failing that, update the one you already have, because not all the features explained here come out as in the old versions.
How to select words to auto correct in Microsoft Excel
If you want to automatically correct the spelling in Microsoft Excel, enter your workbook. Once inside, position yourself on one of the sheets from the tabs you have at the bottom of the screen.
Next, it is necessary select the part of the sheet you want to correct. To do this, hold down the right mouse button while hovering over the section in question.
In case you want to select the entire sheet, you can press the Ctrl + E keys. If instead you prefer to correct particular cells, go by clicking on each of them while holding down the Ctrl key on the keyboard.
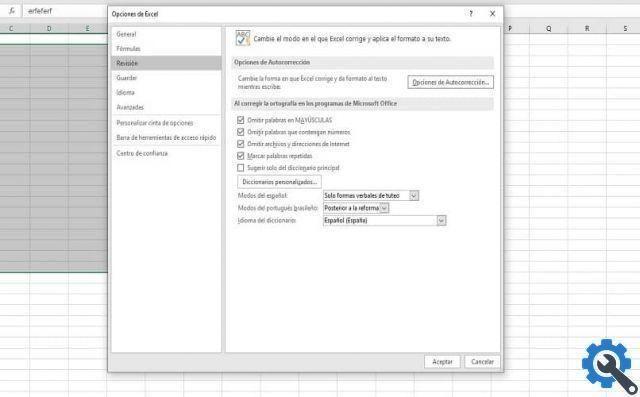
Once you've selected what you want to fix, let's scroll down to the Review tab. The tabs are at the top of the screen. Next, you should look in this section Spell Check or Spell Check, it will depend on the version you have. It is represented by the letters ABC and a tilde.
Alternatively, you can choose a shortcut by pressing the F7 key to access Spelling. A text box will appear on the screen with all the words that have been corrected (as a recommendation you should learn which are the best Excel shortcuts, to complete your information).
How to Automatically Correct Spelling and Grammar in Microsoft Excel
You can correct them one by one with the suggestions that Excel offers you (i.e. you can insert accents or accents, periods and even correct whole words automatically). To do this, when you have found the correct suggestion, you need to click on Change.
If you want to skip the error, click Skip once. The button is located in the menu to the left of the box. Or by clicking Skip All to avoid correcting any spelling or grammar errors.
You can also add these words to the dictionary, so that errors stop appearing. You have to keep in mind that only when you open the document on that desktop, the error will not appear, while if you send it or open it on another computer, they will continue to be there.
Since what we are looking for is to fix everything automatically, we will choose the option Automatic correction from the menu on the left of the screen.
It will take you to a new box where you have to select what you want to correct:
- Correct two capital letters in a row
- Capitalize the first letter of a sentence
- Capitalize the names of the days
- Fixed issue with accidental use of Caps Lock
- Replace text as you type
And on your right, you can also write the exceptions of those words that you don't want to correct yourself. To do this, click on Exceptions and type in as many exceptions as you want. Or speed up writing by replacing letters with symbols from the Replace section.
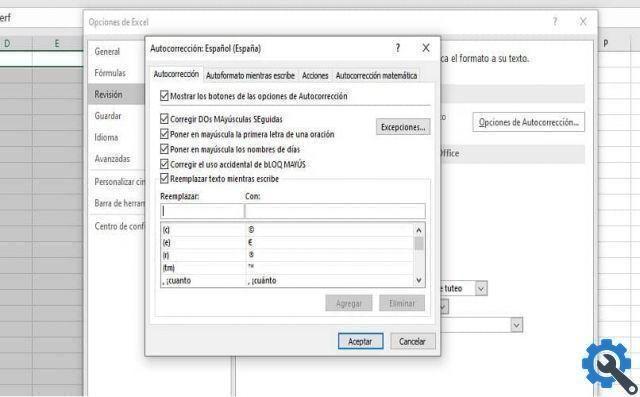
As you can see, automatically correcting spelling errors in Excel is extremely simple, and best of all, you can save editing time maximizing your writing method. If you have any questions about it, you can leave it in the comments so we can help you as soon as possible.
Remember that in Miracomosehace.com we periodically publish tutorials to help you understand how to perform different procedures, such as filter by date in an Excel table or add by categories in Excel, you can see how this is done by inserting these links.


























