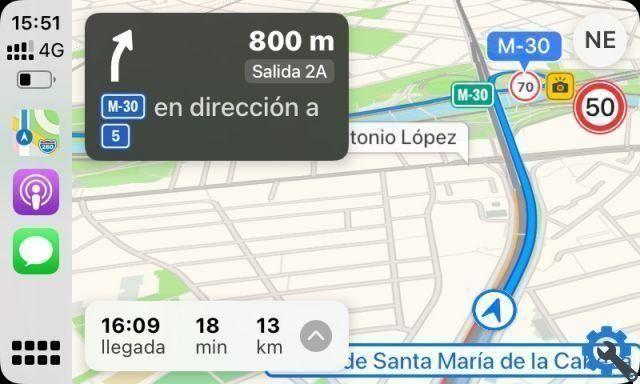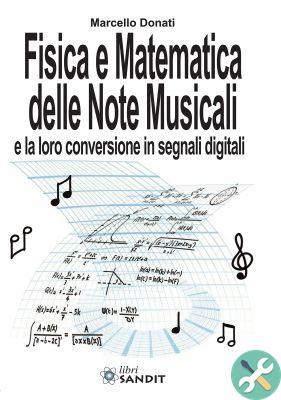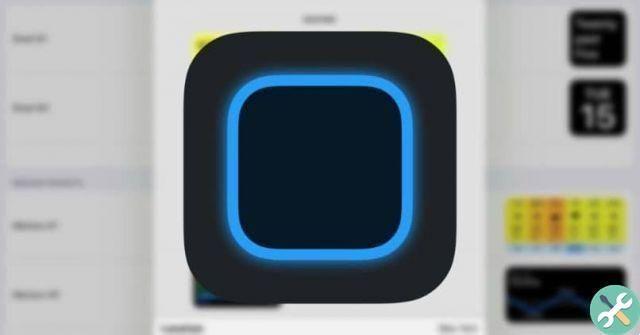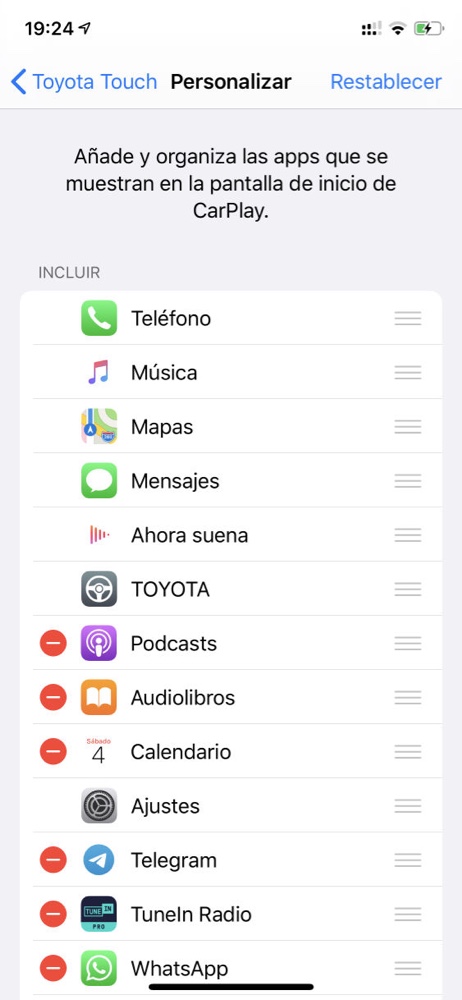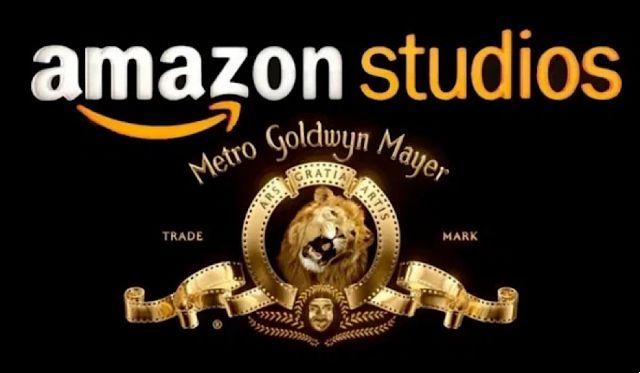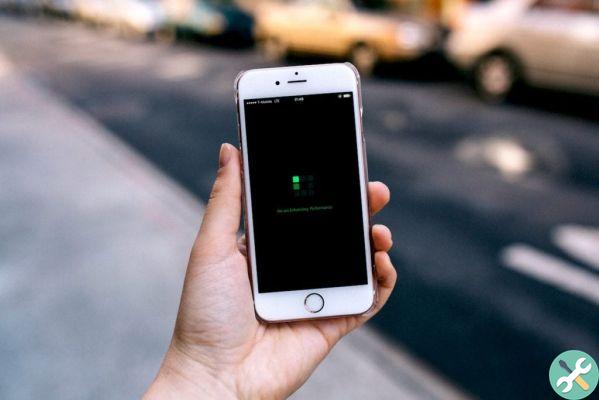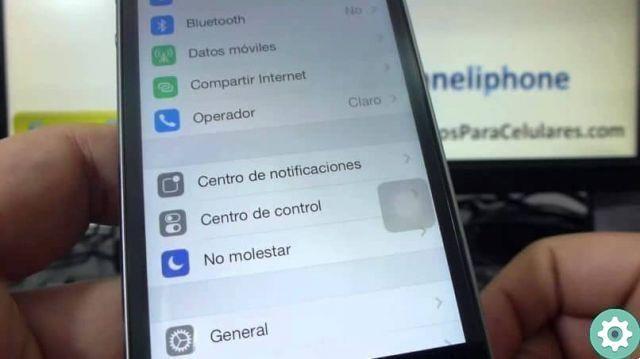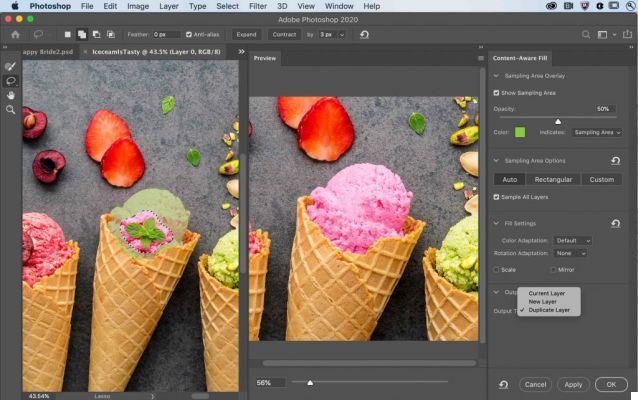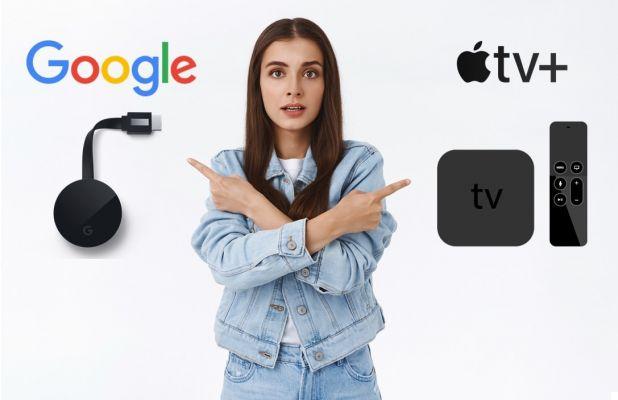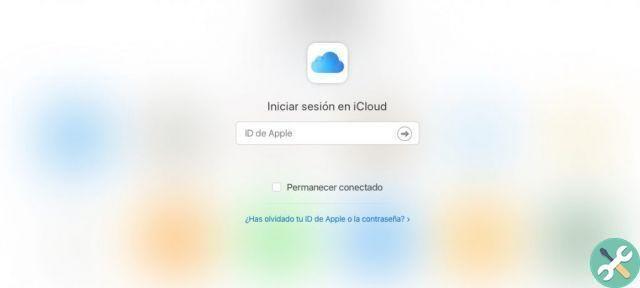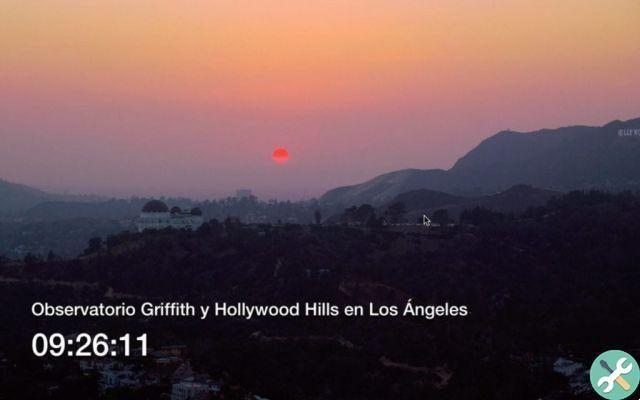I recently wrote about how to prevent iCloud from deleting local copies of files on your Mac, leaving only the copies in iCloud, and explained that the only way to avoid this (apart from unchecking the corresponding box) was to copy the files that you want to always have it locally on an external drive.
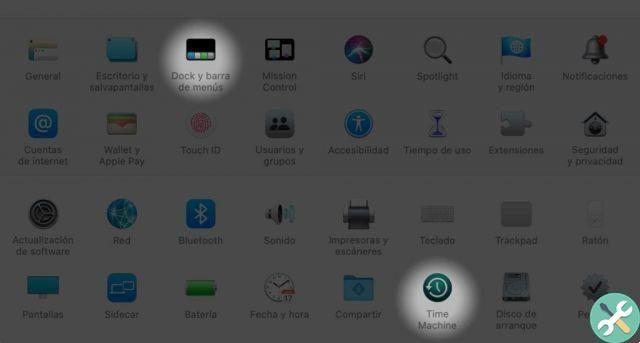
The problem with copying to an external drive is that Time Machine backups don't include external drives as standard, but are limited to the Mac's hard drive.
Also, I recommend that the Time Machine backup disk be a separate disk from the one you use to save those high volume files that you always want to have on hand, for obvious reasons: if the disk where you have those files is the same disk where you make backup copies, if the disk is damaged you are left without the original and without the copies.
What is the time machine?
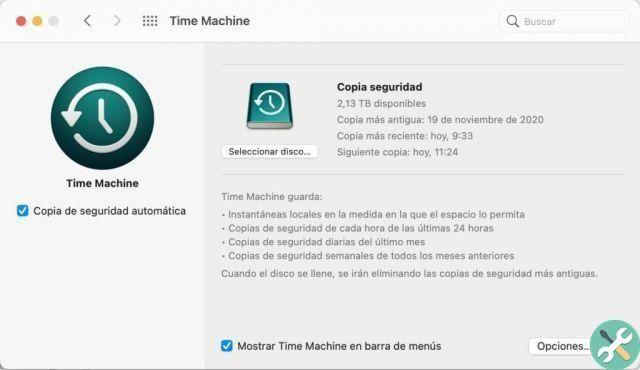
Time Machine is the automatic backup system that includes macOS and, without a doubt, it has done a lot of good for users to make it easy, simple and convenient to have a backup copy of our data.
When you connect an external hard drive to your Mac, you are automatically asked if you want to set it up as a Time Machine drive for backup. If that's not the case, say no. But if that's your intention, in a couple of clicks you'll have everything set up to have an alternative in case something breaks on your Mac.
Copies of Time Machine are incremental, meaning the first copy creates a duplicate of all files on your computer (visible and invisible) - that's why it takes longer. Once that backup is done, it will make a new copy every hour, but only of the files that have been changed (i.e. of the emails you have received, messages, documents, etc.) - the applications, the operating system, etc. they will remain in that first copy.
If there comes a time when the hard drive you use for backups is getting full, Time Machine will start deleting the oldest backups, always keeping the first full copy.
How to make Time Machine make copies of external drives
If you're copying large files (or just files you don't want to remain on your computer) using an external drive, when you connect it to your computer, Time Machine automatically adds it to the list of excluded drives (the ones that DOES NOT backup. safety).
To be able to back up an external drive, follow these steps:
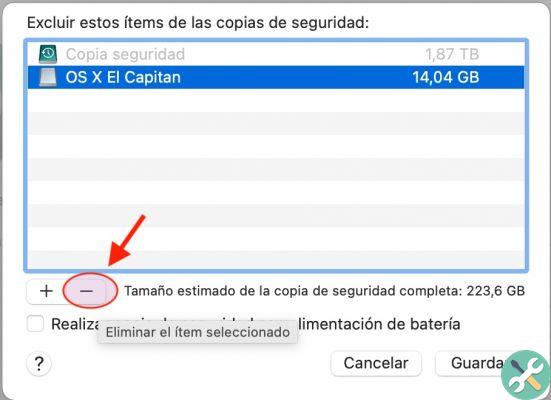
- Connect the hard drive to the Mac
- Open the Preferences of System
- Go to the panel time Machine
- click on options...
- Select the disk you want Time Machine to make automatic backups of
- Click the - symbol to remove it from the Exclude list.
You already have it. From then on, Time Machine will include all the files on that disk in its backups.
Note: If you don't want to make a backup copy of the entire external hard drive (because you have operating systems that you no longer need, redundant files, etc.) you can click on the + symbol in Opzioni ... and add the folders you want to exclude from the backup copy.