Whether it's working overtime, day or night, the way to get the information you're looking for is the same, you have to just have organized data.
This program is a master when it comes to easily creating spreadsheets in Microsoft Excel. They are used for everything, like an Excel spreadsheet for calculating rental prices.
As long as you know how all Excel formulas are used in a spreadsheet, the rest is a breeze.
If you want to learn how to calculate hours in Excel, you should also consider the three methods that will be shown below.
First calculation method: reference cells
To begin with, we will use some reference cells, in order to better explain how to reach the goal. These fields will be filled in according to the user's needs.
We will have, in cell A3, the entry time from which the calculation will be made. Subsequently, cell B3 will show the corresponding departure time. It is important to include the exact day, just before the time in each cell to work, for example 03/06/2020 13:00:00
Now, in cell C3 (or where the result is needed), the following formula will be entered = SUM (B3-A3) * 24. When you give " Submit “, The number of hours should appear.
The three cells would be the following: A3: 03/06/2020 13:00:00, while B3 06/03/2020 20:00:00 and C3: 7 only with the hours. This formula has an equivalent, which you should write for = B3 + ((A3)) * 24. Both are applicable, so it's up to each user.
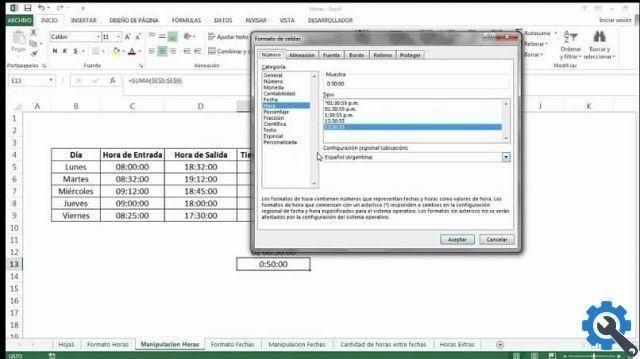
Although these are preset formulas, you must always make sure that both the data and the result are correct. In this way, the application of this methodology is the most common, mainly due to the simplicity of the formula.
Second method to calculate day, night and overtime hours in Excel
It could be assumed that, in reality, each method represents a different formula to apply. In this case, with the same date and time data in cells A3 and B3.
The equation is then placed in cell D3, in order not to hinder the previous work and to be able to compare the results, this is = (IF (A3 > B3; 3-A3; B3-A3)) * 24.
The result in the last cell should be the same as the previous procedure, i.e. cell D3 will show 7. In this sense, this method is less used due to how complicated it is to apply the previous equation than the first.
third method
To perform this technique, we will write the initial day and time values in cells A3 and B3 and place the result in E3.
What should be written this time, is made up of the following characters: = (B3-A3 + (B3, without forgetting to press " Enter ”To generate the calculation.
In the selected cell, E3 should show the aforementioned total of 7 hours. This equation is also a bit complicated, but nothing that cannot be used.
To be taken into consideration before and during systematization
Whatever equation is applied for calculating hours in Excel, you must always remember to place the characters as they are.
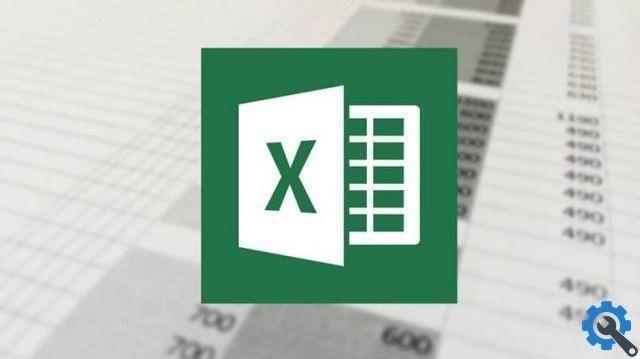
Also, be especially careful when changing the numbers or letters of the cells you want to consider for the task. Likewise, remember that these procedures are applicable to obtain both the total of day or night hours, and for overtime work.
And finally, we recommend that you have all the formulas on hand in case you need them. Although you can always go back to this guide and follow the steps again. All that remains is choose the method that best suits each user, collect the data and get to work.


























