Do this using the spreadsheet Exel it can be a very complex job and even more if you don't have the knowledge to do it. There are some factors that need to be taken into consideration, so that this calculation can be exact using the functions at all times. But don't worry, we will teach you a lot way easy and simple to get it.
So you can learn to calculate exact age in Microsoft Excel from Office, years, months and days without being able to make mistakes. We are going to make use of a little known function, but that will be a very important tool when doing these calculations. And then we'll show you how all of this goes.
How to calculate exact age in Excel, years, months and days
To calculate exact age in Excel, years, months and days, we will only need one information and this will be the date of birth. So we will only have a table with the following information: people's name, date of birth and age. This last data will appear automatically and the other two data will have to be provided.
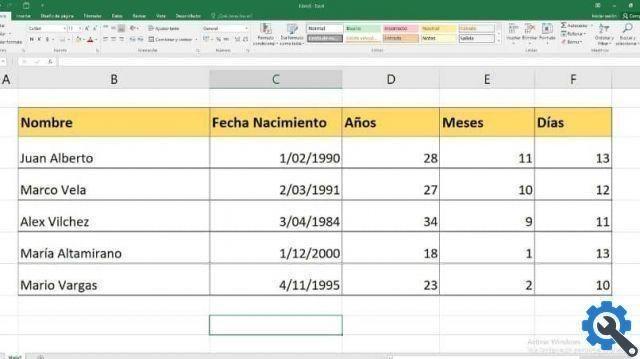
So to get started, we need to have ours data table with a column in which we will insert the name. A second column where we can enter the date of birth of the people and a third column where the age will be placed. But we can go further and include two more columns where one would represent the months and the other the days.
To do this, we will introduce a formula in the cells found in the columns of the years which will be the following = DATE (D4; TODAY (); “Y”) and then press the Enter key. And in this automatic way will the age of the person. You have to be aware that in this formula D4 represents the cell in which the person's date of birth is located.
Now for the formula to be applied in all cells of the column Anni, you need to go with the cursor to the lower right part of the cell where the age appeared. Now select and drag down until all cells in the Years column are selected. And in this way the formula will be applied and it will appear the age of other people.
Calculation of months and days in Exel
Let us now turn to month column to find out how many months he is after his age, as a person can be 23 years and 10 months. And he would only have two months to turn 24, so to find out how many months he has left from his age, we will enter in the first cell of the months column the following formula = DATE (D4; TODAY (); “YM”)
And then you have to hit the Enter key and the months that person has will appear automatically. Remember that D4 is the cell where the date of birth is located. Then you will perform the same drag down procedure. This is so that the formula is applied in the other cells of the month column.
Now it will be enough to know how many days the person has, with the same argument Maria can be 23 years, 10 months and 5 days. Well, let's calculate the days. To do this, let's go to the first cell of the Days column. And here we write the following formula = DATE (D4; TODAY (); ”MD”) and then we will press the Enter key.

In this way it will appear in the cell, the days automatically and then we just have to drag down so that the formula is applied in all the cells of the column. And so in a very simple way we have taught you to use a formula that will allow you to calculate exact age in Excel, years, months and days.


























