What is a Zoom Virtual Wallpaper?
The virtual fund Zoom is a software tool used for show a pre-selected background image during a video conference. This is just one of the many useful features that Zoom offers you.
There are many reasons for using this feature. By doing this, you will have more privacy when holding meetings or watching lectures online, as your interlocutor will not see the background of your room or office but the image you choose. Plus, you not only avoid creating distractions during an important meeting, but adds also professionalism and contributes to your image.
What you need to configure a virtual background in Zoom
To configure this feature, your computer must meet some requirements. These are:
- Having a Dual Core processor of 2 GHz or more.
- Download Zoom for Windows or Mac computer, then install it.
- Have a Web Cam or camera connected via a USB or HDMI port.
Depending on the power of your computer, Zoom may enable the virtual wallpaper option without using a solid color background. This is done by processing the image directly from the software. However, with a green screen you will always get the best results.
How to change Zoom's virtual wallpaper on my PC
To use this feature in Zoom, you must first enable it in your account. To do this, follow these simple steps:
- Log into your Zoom account.
- Go to "Account settings".
- In the "Meeting" section, enable the "Virtual background" option by sliding the indicator to the right.
Note: in this section you can also change the host of a meeting, all participants have this function enabled by default.
Once activated, do the following:
- Access the Zoom desktop application.
- Log in with account.
- Go to settings ». Then select the "Virtual Fund" option.
- Select the image for the virtual background. You can also add an image from your PC by clicking on the "+ Add Image" option. There are no restrictions on the size of the image.
- If you wish to deactivate this feature, click on «None».
When everything is set up correctly, you can use the image you want as a virtual background. When you join a meeting, the feature will be enabled by default.
However, if for one reason or another this feature is disabled, it can be reactivated without ending the conference. To do this, you just need to do the following:
- Click the "^" arrow on the right side of the "Start / Stop Video" option.
- Select the "Choose virtual wallpaper" option.
Tips for optimizing the display of the virtual background Zoom
For this function to work in optimal way, we recommend the following:
- Use a solid color background.
- Do not wear clothes of the same background color.
- Have good lighting. A poor lighting it can make the background the virtual effect of loss of quality or work of the whole. Conversely, a lot of light can have the same effect.
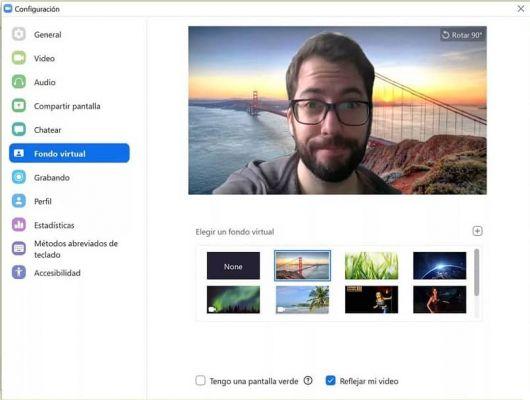
- If you are using an image from your computer, we recommend that you resize it to match the aspect ratio of your camera.
- The quality of the camera has a significant influence on the performance of the function. Therefore, for best results, we recommend using a high quality camera.


























