What is the CSV format?
This format is used for store a large amount of data, like a catalog or a spreadsheet with large formulations, its abbreviation corresponds to .CSV (Comma Separated Values).
This type of file is opened in applications that support it, if we have to open it in an Excel or text tool we have to convert this file into a text document or spreadsheet Excel.
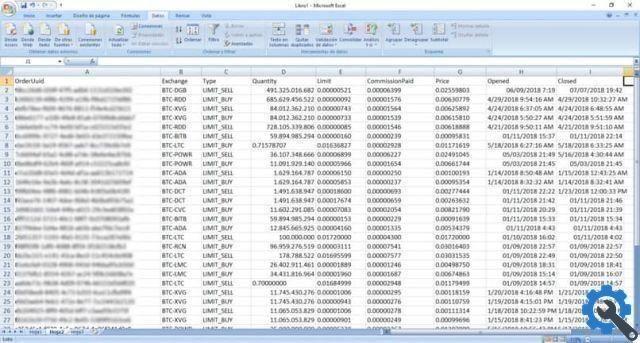
How to convert CSV format file to Excel?
- Let's open a new Excel document to start converting the file. If you haven't installed it, you can download Excel on its official website.
- In the tab "Data" located just above between the Excel tools.
- Remember that if you can't find specific cards you can choose to insert "Start" and then in Options you will find how to add or remove tabs from toolbox in Excel.
- When we enter the flap we will have one of the first options "Get external data" and from the drop-down menu select "From a text file".
- An additional window will open, in it we can see that it allows us to select which text file we want to import into our program.
- Once selected, click Open and a wizard will open to import the .csv file
- The only thing we will check in this window will be where it asks us to choose the type of text we will import, click on "Delimited".
- In step 2 of the wizard, it asks us to select the "Separators" that we will click on "Commas".
- In the next step, what we need to do in this last step is to leave everything as is by default and do click su "OK".
- Once accepted, it sends us another window in which it suggests to check the cell where the file data will start to be displayed.
- Eventually, we will see in our spreadsheet how the data was organized and separated by "commas" in each cell to see this file in a more orderly way.

Take this into consideration when converting a CSV format file to Excel
We can save this file that we import in an Excel file and have it as a support, since in case we don't save it and we need to access said file.CSV, we should repeat the above procedure.
It is important not to try to abruptly open this .csv file using Excel because we will end up with many numbers and letters in a messy way and not understand the file we would need.
This type of file is interesting that they can be created since inside it is possible store huge amounts of data, add or import contacts into Gmail using CSV files, customer lists, storage for companies that process articles and much more. It is enough to convert this file to Excel to be able to see this information in an organized way.
Se we bring changes within the file.csv, we have to do it with a program qualified for this, since if we do it with Excel after importing it into a spreadsheet and saving this file again in that format, the document will no longer work.
Don't forget to always have a backup file, copying and saving it to your computer for any inconvenience that may occur.
This step by step on how to convert or convert a .csv file to Excel is a complete guide to do it yourself, without the need for professional help. You can also learn a convert un file Excel to PDF without losing quality.
If you want to know more about how to correctly print tables and spreadsheets or how to separate text into columns with Excel, we must stay on this site, where you will find complete guides and much more.


























