Through the same applications as Microsoft Office you can access the options that allow us to change the format and convert our files. In PowerPoint, there are two options that will help you. These options are available starting with PowePoint 2010, that's why you should check which version you have. If you are a little confused, please do your research to find out which version of Office you have installed.
Convert PowerPoint slides to PDF from the "Save As" menu
When converting a Power point or a presentation in PDF, it is no longer possible to change the format or layout. So you can view your file on any device without needing PowerPoint but you won't be able to edit it to make changes.
The easiest and fastest way to do this is create a copy of the slides in PDF format. To do this, open the slide file in Microsoft PowerPoint and go to the “File” tab of the window. In the menu select the option "Save as".
In this window, choose the location where your PDF file will be saved. Also, you can change the name in the “File Name” text box. Then, click on “File Type” and from the drop-down list choose the “PDF (* .pdf)” option. Finally, hit the "Save" button.
Ready! Your slides will be saved in a PDF file. You can check this by searching for it in the location you have chosen to save it. But this is not the only way. We present another one.
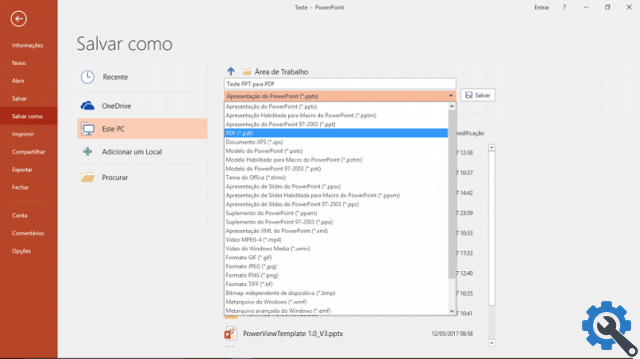
Convert PowerPoint Slides to PDF from the Export menu
The other option to convert files and slides to PDF in PowerPoint is via the “Export” menu. To do this, we need to enter Microsoft PowerPoint and open the presentation we want to convert and save as a PDF. In the "File" tab in the upper left part of the window, select the "Export" option.
Within this window, we click on the "Create PDF / XPS document" option and then on the "Create PDF or XPS" button. A dialog box will open and inside we have to choose a location to save the file on the PC. Also, we can write another name for the PDF file that will be generated.
Then, we click on "Accept" and finally on the "Publish" button. It's ready! a PDF file with your slides will be created. However, you can also change the appearance of your final PDF file with the options offered by the “Publish as PDF or XPS” dialog.
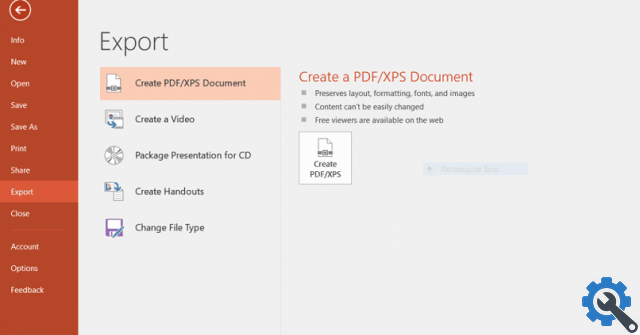
Options in the "Publish as PDF or XPS" dialog
Before clicking the "Publish" button you can change some parameters according to what you need for your PDF file. Under "Optimize for", you can mark the option you prefer:
- Standard: to make the PDF file of higher quality, in case you want to print it, for example.
- Minimum size: Reduce the quality of the file and reduce the size, this option is useful if you want to attach the PDF to an email.
By pressing the "Options" button instead you will have other alternatives to change the conversion of the file PowerPoint in PDF.
- Interval or Interval: Choose which slides will be converted to PDF. It can be everything, the current slide or customize the timing to convert and save specific slides.
- What you want to publish: allows you to choose which objects in the presentation will be saved as a PDF. This can be a slide, comment, handout, or outline view. You can also choose the number of slides per page and the page orientation (portrait-landscape).
With all the appropriate options selected, you are ready to click "Accept" and "Publish". The program will generate a PDF file with all the specifications you have chosen and ready to use as you wish.
Now that you know how to convert and save PowerPoint files and slides to PDF, don't waste time downloading conversion programs. Get your PDF presentation fast and easy!
Finally, we remind you that you can also do the reverse process, that is, convert a PDF file to PowerPoint without any programs, which is very useful.


























