Do you want to create an invitation card in Adobe Illustrator? If you're an event planner, guests like to have a reminder of how important their presence will be to the event host; And what's better than a invitation card in Adobe Illustrator which indicates the day, time and place?
For this reason here you we will teach you how to make an invitation card in the simplest and fastest way, by applying simple digital design techniques. Without further ado, let's get started.
Artboard for an invitation card in Adobe Illustrator
The first thing you should do is create a document by clicking on the “File” option located in the top bar, then clicking on the option that says "New". As a result, a window will open in which you need to select the option "Press". É sta will indicate the different dimensions of the drawing that the program has. Here you will choose the one that best suits your needs.
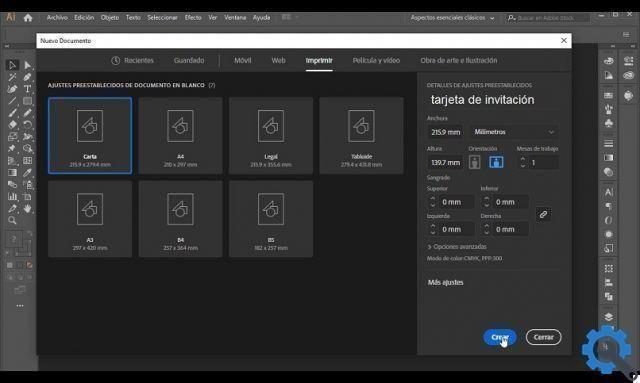
You also need to enter the document name below: "Default Settings Details", then click "create" and the drawing board it will open automatically.
Use the "figures" tool located on the left bar, create a rectangle that is set on the worktop, then press Ctrl + 2 for the layer you end up not moving to create with the figure; and in the "colors" option on the right bar, select one for the background.
Decorative frames
To make the decorative frames, use the tool "brush" on the left bar; With this you can make a figure at your discretion. To merge all strokes, select them all, right click and then click "Group".
Now, leaving the "Alt" key pressed, we will drag the figure 3 times to the sides to make copies, finally we organize them in the corners of the rectangle and to fix them again, press Control + 2.
Inserting images for a professional design
To make the design attractive, you need to click on "File" and select "Open"; There a window will appear, you will search for one or more images to add to the invitation card.
Then proceed to adapt the size to your needs, leaving a fixed "click" in any of its corners, drag it towards the center to reduce it, or towards the outside to increase it. Then place the image where it is most convenient.
If you want to give an attractive shape to your image on the work table, choose the "figure" option again, enter the shape that best suits you suitable for design of your invitation card. Once the figure is inserted, click from outside the artboard.
You can even convert an image to vector with Adobe Illustrator; With this you can create a custom and vector object to decorate your invitation card.
Shade the image
To shade the image area and the figure as a whole, right click and select " create clipping mask ".
With this the image will be in the limits of the figure. Finally press Control + 2 to correct the operation.
Inserting text in the invitation card
The last and most important thing to add is the content of the text. Obviously we need to know how to use the type tool in Adobe Illustrator in order to be able to enter reason, date, time and place.
To do this, select the "Text" option located in the left bar. Place it in the most appropriate place on the paper to write the sentence. So in the option " Character ”Located in the right bar, choose the best font and it will be ready.

Also, you can easily create curved arrows or lines in Illustrator. With this you will give the finishing touch your invitation card needs, to have a professional style. And remember to put preview or preview mode in Illustrator before saving; this way you will know what your invitation card will look like.
Therefore, you can easily and quickly create any type of invitation card in Adobe Illustrator. If you liked this post, don't forget to share it and leave your comment, because your opinion motivates us to provide you with quality information.


























