You can have a well optimized document simply by adding one or the other link in the document. Avoid having repetitive content or overloading the document with unnecessary information.
If you still don't have Word on your PC, you can download it from its official website.
Create a hyperlink in Word
With word processor intuitiveness, including a link within the text of a document is a simple task. You just need to know that you want to link to a file, text or website.
You can create the link shading a word or phrase from the text you have in the document. Another way to do this is to place the course where you want to insert the link.
To insert the hyperlink, select the Insert tab and click the Link option. The window appears Insert hyperlink which allows you to create four types of links.
Insert a hyperlink to a file or web page
Link a file
The links window is very similar to the file browser window. can find the file or the folder you want to link, select it and press the accept button.
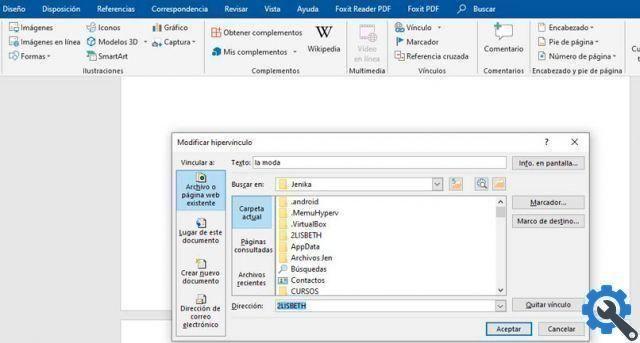
Clicking the link will automatically open the selected file or folder.
Link a web page
To add a link to a web page, you just need to select the pages viewed option. You can choose between Web pages that you have recently consulted or enter the address of the web page you want to connect to.
Insert links in the same document
This is a very useful option if you have a document with a lot of content and want to read specific parts of the text. can create an index at the beginning of the document and link it anywhere in the text, which must be marked as a bookmark.
Add bookmarks to the text
On the Insert tab you will find the option for add bookmarks, immediately after the connections. Shade the text you want to use as a marker, click the marker button.
In the new window, enter the name you want to assign to the new marker and press the accept button. Make sure the names of the bookmarks you create are related to the text you want to link, so that they are easy to identify.
With the bookmarks created, you can link any part of the text you want from the "insert hyperlink" option. Ideal for creating the bibliography in a Word document.
Insert a link in a new document
Word allows you to create and link new files also from the same document. Among the options to create hyperlinks you can create new documents and link to us at once.
You can create an image, a URL, a spreadsheet, another Word document, or another Microsoft Office document. Choose the location address and name the file. You can choose to edit it now or do it later.
Enter a link to an email address
It is a very useful option if we want send the document to another person and we want you to contact us later. Enter the email address and the default subject you want it to have.
Remove a hyperlink in Word
Modify a remove the hyperlink from the text is easy. If you made a mistake in inserting a link, nothing happens, removing it is much easier than it seems.
Place the course on the linked text, right-click and select the Remove Hyperlink option.
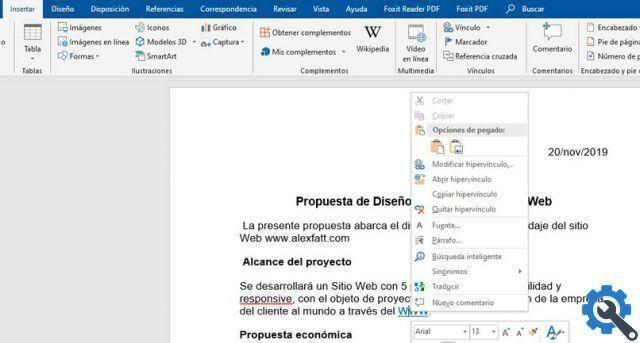
You can also do it from connection options. place the cursor on the link or select the text, go to the Insert tab and select the Links option. Click the "Remove Link" button and then the Accept button.
Without a doubt, inserting hyperlinks in a text document is one of Word's best resources. You can save hours of work for the reader and even create a document with a professional structure.


























