This will allow that if the writing is very long, you will not have to search all the sheets to find what you are looking with the classification; then simply by writing our text and its title, it will be possible to create an index that automatically updates when you modify your document. Here we show you how to create an automatic index in Word.
List the pages
After you get the Word document, regardless of whether you have converted or redacted it, the first step in creating the index is list pages; this will allow you to find the titles and subtitles. At the top, where it says insert, click and then select the page number section; there you choose where you want to place the page number.
Commonly, jobs start counting the number of pages the title starts from. To fix this, double-click where it is the page number in which you want your document to start listing; then go up, into page design and click where it says design; there select which is not linked to the previous one.
Then you will select Insert on that same sheet and click on the number of pages in the section of page number format; press start on page 1, which would be the current page and two clicks outside; this will close the header.
You can remove the page number that appears on the cover. And to delete it in the document index, just press the page number and the DELETE key .
Create the document layers
To create a good automatic index, the main thing is to correctly assign the order of document titles. For example, which headings are first, second and third level.
When setting document layers, the header styles on the Home tab, which already have a default format. To make up the level of a heading, select the title with the mouse and click on the title that corresponds to its level.
You can use all levels of you need for your item. Furthermore, you will be able to place the layers and titles at the beginning of the document to be able to identify them; and this will make it easier for you to index them and list the levels.
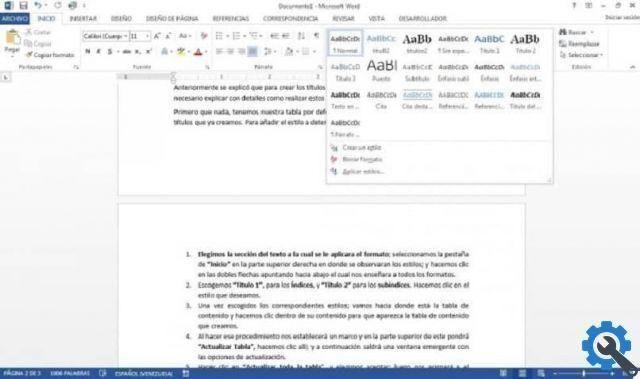
Build your automatic index
To insert the index on a blank sheet of paper, before developing the document, select a page break. Place the mouse at the beginning of the first title and in the Insert section, press Interruption of page , or you can use Word shortcuts on your keyboard and press CTRL + ENTER.
Then in the blank sheet you created, go to the reference card; to the instruments section; In the table of contents on the left side, open the table of contents icon and select one of the 2 automatic tables you want. This will automatically insert an index on the sheet.
Automatic index update
It could be that you change the level of the title, remove or add additional information, or any changes that alter or change the order in the index. Why this yes update automatically, you have to click on the index, on the icon that says update the table, at the top.
So in the window it says update page numbers only or update the entire table, choose the one you deem necessary and press accept. This way, you will observe the change in your index.

Custom automatic index
In this option it is possible change the font size, color and printing of the original index. This is achieved by selecting the title in the index that you have made and then choosing the changes you want.
As in the references tab, you will discover more customization alternatives in the summary; Click on the custom table of contents and you will find several options.
The automatic index in Word will allow you to cover both the titles and the subtitles of your article; obtaining this you can change the format and then customize your table of contents. You can also automatically change the index and even if you make a change in your document, the classification will not be affected.


























