With Canva you can cut photos and images straight, rectangular or square or so creative. Today we will tell you how you can do it using the two methods in a practical and simple way. Let's see what each of them is about.
How to crop a photo or image with Canva in just a few steps
To cut a photo or image with Canva in the most traditional way and without adding any special shape, we just have to position ourselves on the photo we want to modify. To do this, go to the Canva website.
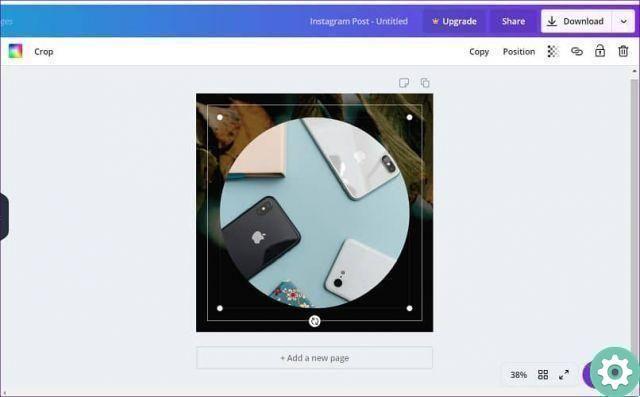
You can do this from your mobile device or a computer. We recommend editing from a computer, as the screen is much larger and you will be able to better observe the details of the image or photograph.
To start cropping, double-click on one of the photos you've selected. We remind you that you can even create a collage of photos online, which go within the same sheet at the same time as the cropping technique.
The next thing will be to click Cut out, this option is at the top of the screen. Now you need to draw a box around the area you want to cut out. You can change its size by resizing it by changing its scale to be the size you want.
When done, click Create cutout. If you made a mistake, you can recover the original image again, because Canva saves the original photo so you can edit it again.
How to crop a photo or image creatively quickly and easily with Canva
you can try different funny frames to model your clippings on images or photographs. To do this creatively, you can cut photos in the shape of circles, squares, triangles, etc.
With Canva you can give free rein to your imagination and make all the changes you have always wanted in a very simple way, since it is very intuitive and everything is sorted in such a way that you can easily find all the tools you are looking for.
Now let's get to work. To cut an image or photo into creative modeWhether it's a geometric shape, letters, or whatever else you can think of, you need to position yourself in Elements. This tab is located in the menu on the left of the screen. Once inside, you have to slide down to the Marcos section.
You can choose between the different frames that Canva offers you, some of which, with more classic shapes, are completely free. If you want to access all its options, you need to subscribe to the paid version.
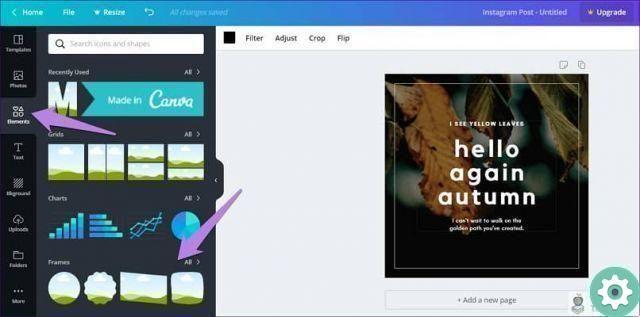
Once you've chosen the shape of the frame, add the image you want to crop from the Uploaded files tab. There will be all the images that you have uploaded from your computer or mobile device.
Choose one and click on it to take it to the job page. From the corners you can change the size and position of the frame and image. can rotate the image from the arrows you have to the right of the frame.
Once you are done arranging the image, click on it and it will automatically be cropped.
Now you can continue to edit and add any elements that come to mind. All tools are available from the menu on the left of the screen. From there you can add effects, stickers, combine them with Canva templates, add design grids, diagrams, text, backgrounds or whatever you can think of.
Take a few minutes and explore all features available on Canva, one of the best image editing sites (you can literally even make a realistic Polaroid effect there).
When done, don't forget to save all changes. If you have any questions about how to use Canva, you can leave us your feedback so we can help.


























