With continuous updates, Adobe Premiere Pro brings progress to users. An example of this are the audio enhancements found in version 14. 0.
These include even more streamlined workflows for effects multichannel and to increase the audio gain range.
It also allows the application of HDR10 metadata. Which guarantees optimal quality when viewing on devices enabled for this technology, such as the latest generation televisions.
Both its innovative features and its friendly working environment made it Adobe Premier Pro one of the most used software in video editing, creating GIFs or moving images.
What is QuickTime?
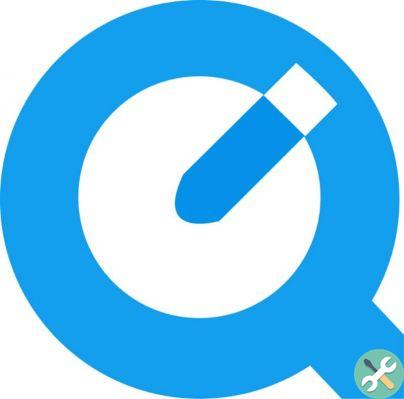
Apple launched Quicktime to offer a multimedia framework or workspace. It consists of a series of libraries and the reader multimedia Quicktime Player.
In addition to editing and playing video files, Quicktime offers the functionality of playing a video on the network. That is why many websites offer this program to play their videos.
What do you need to do to export a project?
Adobe Premiere Pro offers a wide variety of video and audio codecs when exporting projects, it is in fact one of its most important features.
Why Quicktime is one of the most frequent players on the net and many also use it on Apple, PC or Android devices. It is useful for the user offered by Adobe Premiere Pro to be able to export their project with these codecs.
What steps should you follow for export your project? Next, we explain how to do it.
Steps to export your Adobe Premiere Pro project with Quicktime
To get started, it's important to make sure you have the Quicktime multimedia application installed on your computer . Once you are done with the project and satisfied with the results, go to the File tab, click on the Export option and in the next menu hit Media.
Another way to do this is to press Ctrl + I if you work on a PC and if you use a Mac, Command + I.
A third option to access the export is to click with the mouse on an empty area of the project panel to automatically switch to the import dialog. Once inside, in the tab Format we have to choose Quicktime, which, as mentioned before, must be previously installed on the computer.
Depending on the quality in which the project was worked on and the device in which it is finally planned to play. You can choose in the Default settings the values that adapt to your needs, always respecting proportionality.
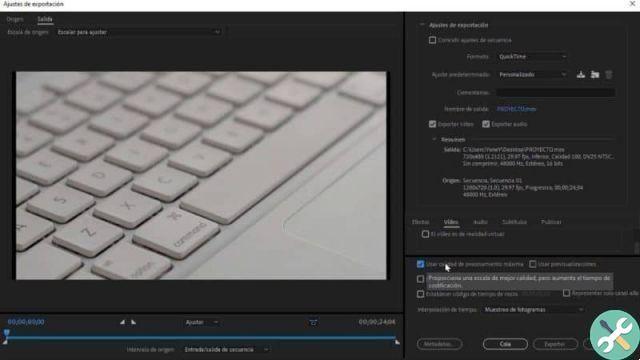
This means that the width, height and proportions of the videos can be redefined so appropriate to fit the end player device. Next, we will choose in the Output name the extension we want for the project. For example, if it is a movie, the extension would be .mov.
By clicking on the name in blue, the menu opens where we can choose the location in where we want to save the project once finished.
In this menu we can also choose the name to save, but the Type tab will only offer the estensione.mov since it is the one we chose earlier with Quicktime. Press save and the system will automatically create the path where the finished project will be.
Next, the tool offers to make changes to the audio and video codecs, although chosen by default they are quite good, if the user deems it necessary, he can make changes to them.
The box selection Uses the highest quality of workmanship allows to obtain a better quality in the final product.
Finished project
But be aware that this would increase the encoding time and file size.
Finally, we click on the button export to start transcoding. Once finished, we can find the result by searching for the previously chosen path. Hope you have learned how to export Adobe Premiere Pro project with Quicktime
You can also learn a use the amazing features of Photoshop, an Adobe service, one of them is to edit blurry photos.
EtiquetasPremiere Pro

























