Knowing how to update wordpress items via FTP can save your life sometimes. Although all updates are done automatically, in some cases there are premium plugins that require manual installation.
What is FTP?
If you don't know anything about the insurance business, the first thing you ask yourself is what the heck is FTP? Put simply, File Transfer Protocol (FTP) is a protocol used for transfer files between PCs. In our case, it is the tool used to transfer files from your PC to the server where your website is hosted and vice versa.
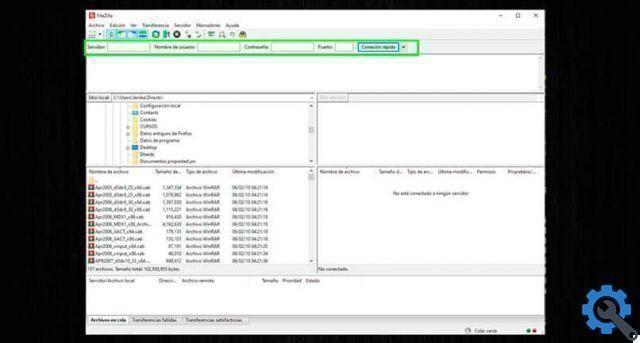
How to update and upload plugins or templates in WordPress via FTP?
Now if, having already entered the subject, we can continue with what really interests us. Once you learn ad update plugins and themes alone, you shouldn't go to a professional for this kind of detail.
Make a backup of your website
It is essential that before making any changes to your website you make a data backup. In general, transfers via FTP do not involve a greater risk that may affect the functioning of the site.
The best thing is to prevent and avoid possible complications that only generate headaches and leave your website inactive. In any case, for future occasions, it is best to plan from time to time automatic backup of your website to keep it safe.
Download an FTP client
The first thing you need to do is download and install an FTP client. One of the most recommended for its reliability and compatibility with the different operating systems present in FileZilla. The best thing about this client FTP is that it is free because it is open source and is available for Windows, Mac OS and Linux.
Download the plugin or theme to update
If the plugin or template you want to update is free, you will most likely find it on the official WordPress page. If not, it is possible download from the official plugin page.
Once downloaded to your PC, you have to unzip it. Use applications like WinZip or WinRAR to do this.
Connect to your website via FTP
Open the application you just installed and connect to your website. At the top of FileZilla, which is the application we are using in this case, is the section to connect. The data required for the connection are the FTP server name, username, password and portal.
In general, this type of data is provided by the company with which you have contracted the hosting. In case you don't have it, you can search for it from your website's control panel like Cpanel.
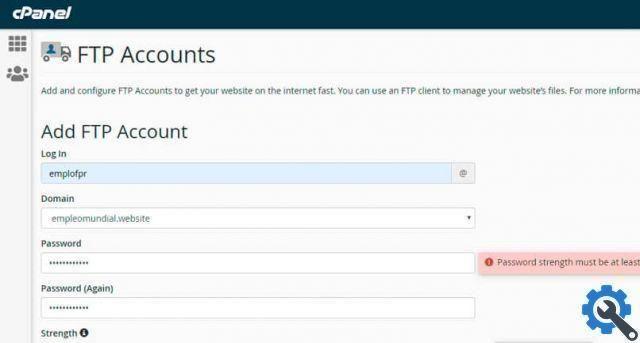
Replace the files on the server
When you have successfully connected to the server where your website data is hosted, you will see that on the left side of FileZilla are the files from your PC and on the right side are the files from the server. The directory we are interested in accessing on the server is /wp-content/plugins/. In case you are updating a theme, the folder that contains it is /wp-content/temi.
Find the folder in the application in the left panel where the plugin files to update are located. Right-click on the selected folder and select the Upload option.
Warning messages are displayed when files are updated to let you know that you are overwriting an existing file. Select the Always use this action option and press the OK button. Now the Plugin or the theme will be updated, it's a very simple process and takes less time than it should.


























