Here we come back with another article, where we will learn a little more about its functions, to solve complex problems. You don't need to take courses, just follow us and we will teach you how to easily round a number in Excel.
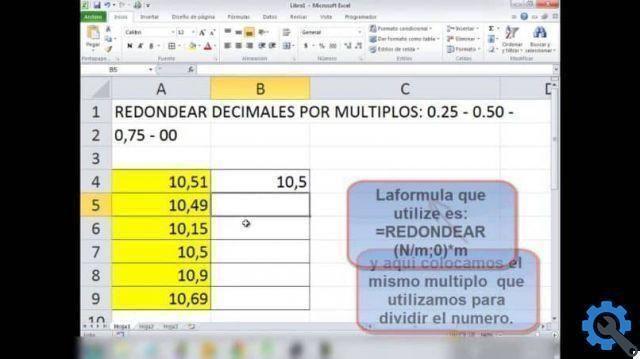
Doing a job with this application is not very easy and requires you to invest many hours of your time to carry out a specific project.When it comes to doing rounding, Excel allows you to do it very easily, but you need to know how to do it and here you are. we will teach.
If we have some tricks that favor the substantial saving of our time, it would be a real blessing. We will try to explain to you in a very didactic way how to round a number in excel, without you having the usual obstacles when working with this application without knowing how to use its various functions.
How to round a number in Excel
There are several ways to round a number in Excel, the manual way, where we don't use the function. For example, if we want to round the number 4.36758 we go to Home and then on the Number tab, we select the option Decrease decimals. We crop until we get the rounding we want, one, two, three decimal places.
But this way of doing it would take a long time, since we will have to do it individually, that is, one by one. Therefore, it would be more convenient to use a function that applies it to the entire spreadsheet. The basic way to perform rounding in Excel is to select the cell where we want the rounding to appear.
Next, we write the equal sign and write the word Round, followed by the cell where our digit with decimals is located. And finally, the number of decimal places we want should be like this = ROUND (C5; 2) and to finish entering the function, press the Enter key.
We can use another way to insert the function, so we proceed in a very similar way. We position ourselves in the cell where we want the rounding to appear and write the equal sign and the word Round. Before you finish writing, the Smoothing option should appear, select it and dub the clip.
Then select the cell which contains the digit you want round up, the cell will appear and you just need to place a semicolon the number of decimal places you want the rounding to have and press OK. And voila, you need to do the rounding of your figure a little faster than in the previous step.
There is another way to round up which is even simpler and is to go to the Fx function, create a clip and the Insert function box will appear. In this box, select Round and then double clip. Another Function Argument box pops up and you need to place the number which is the cell where the digit to round and the decimal numbers are and click OK.
Functions for rounding in Excel
Excel uses others functions to perform rounding, which are very useful and it is good that we know. These functions are Round Even, Round Odd, Round Up and Round Down. We will have access to these functions, each time we perform the steps we described above.
For example, if we want to round any cell that contains a number with decimals. We have to position ourselves in the cell where we want the rounding to appear, let's write = ROUNDING and the functions we describe will appear automatically. Continuing with the example, we choose = ROUND.PAR (C5, and finally we double clip.
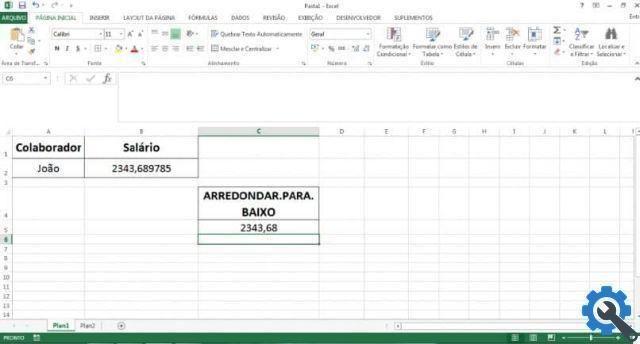
As you can see, the rounding was carried out to the next even number. If you do the same with the function ROUND.EAD, you will get the odd top round. If you can tell, both even round and odd round you will use it when you don't want to round to the decimal places.
And you can use the round.more and round.low functions when you need to round to decimal places. See how easy it was to learn how to round a number with Excel.


























