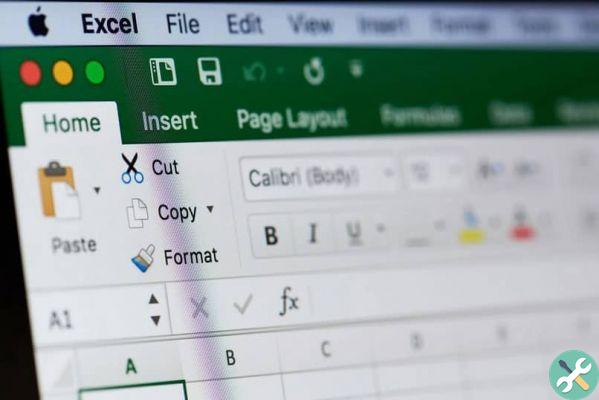We may not find a way to do this because our knowledge of this program is basic and we are not aware of many of its functions.
Excel is a powerful numerical tool in which we may be able to generate a wide variety of structures, dynamic tables made with graphs and even the application of formulas that will allow you to perform a series of calculations.
But sometimes the correct guidance may be needed for some cases. And it is that, of so many commands and submenus that there are, it becomes complicated and tedious to find the correct option.
And when you perform unusual tasks in the program, not only will it be possible to split an Excel into multiple files based on a column, but it is also possible to split a cell diagonally, as this way you won't waste time searching through so many buttons.
This division is widely used when the user is trying to create or manage double entry tables, to keep statistics and other things.
Generally, there are two ways an Excel user can use to create the diagonal division of a cell. But usually the edge option is used, which is the most common and easy to do.
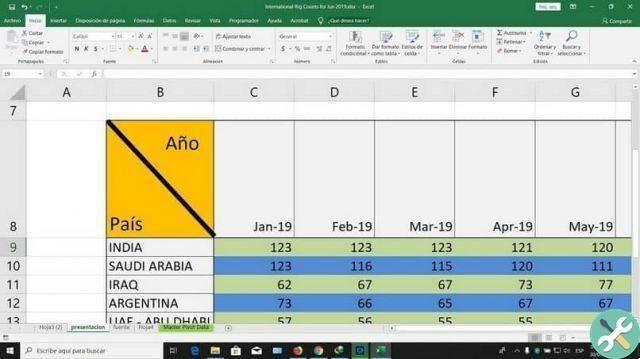
Divide a cell diagonally with borders
This is one of the simpler options that can be used to create the split, as it is practically automatic.
Simply, you need to enter the correct menu and choose the required option to split a cell diagonally.
- The first thing to do is to select with the pointer of our mouse the cell that we want to divide into two parts.
- Then, we click on it, which will show us a window with different options, you have to choose the option " Formato that ".
- A pop-up window will appear in front of us, with a series of tabs at the top, we have to go to the one that says " Bordi ".
- You will see two sections, one on the left side, with line options, and another on the right side which is split into two (presets and borders) which are located at the top and bottom respectively.
- The option below also called " Bordi ”Will show us a series of elements around a larger box.
In these we will see two with the diagonal line, we will select the one that best suits what needs to be done or worked on.
In addition to them, it is possible through this window to customize the color as well as the style of the diagonal line. - Once you have specified the details or configurations of the division to be created in the cell, to conclude, click on the " OK ".
Insert text into cell spaces in Excel
This division into squares is generally used to place texts with different objectives in the spaces it generates.
When trying to split a cell diagonally in a table, è commonly need to create found data structures and from it compare the statistics.
Before inserting text into the forks of that cell, it is recommended that you follow the following steps to the letter:
- It must be selected with the mouse pointer and go to the formula bar, there the text that goes to the top of the cell will be written.
- To add the text that will go below, Awards simultaneously i buttons " Alt + Enter ”And write what will be in the lower area.
- Finally, in order for the words to be positioned correctly in the box, you need to add the necessary spaces in the formula bar (usually for the text at the top).