So far you have learned with us how to color black and white images, how to change the color of an image in Photo Paint, also how to apply motion blur or edit with the image sprayer brush. You have learned a lot in a short time. Now we want to enrich your knowledge with this post on how to undo the last action in Corel Photo Paint with the eraser and brush tool.
How can I undo the last action performed in Corel Photo Paint with the eraser and brush tool?
As you have been able to show, Corel Photo Paint is a software that has been very friendly in applying its different working tools, since in no time you can become familiar with it, mainly when doing digital art productions image editing.
Of course, you want the best results, that's why this software also offers you in its range of attributes that of improve and even retouch images to obtain more precise and higher quality strokes and strokes.
So, below, you will see quickly and easily how to undo the last action performed with the eraser tool and the brush in Corel Photo Paint, but first let's see the use of the eraser tool.
Using the eraser tool
It is common to make drawing mistakes with the brush during the editing an image, in these cases we use the eraser tool and if the layer contains text it will not be possible to erase on the image unless you convert the layer into an object.
As you may already know, this tool is found in the property bar, when activated, a menu will be displayed with other properties that belong only to this tool.
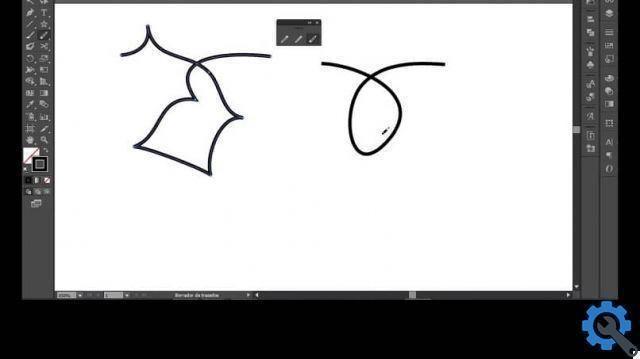
Between these property there are: the type and size of the nib, the diameter, the flattening, the addition of transparency, the addition of fading, the Alize function or the pencil grip.
After configuring these properties, we proceed to activate this tool; But what happens when you accidentally wipe out of the area? Or did you not use the correct settings? Let's see below what alternatives you have.
How to undo the last action in Corel Photo with the brush tool
When you make a particular change, in the property bar, within the brush tools set, you have the tool Cancel brush, located on the left side of the program.
With the help of this tool you will be able to cancel totally or partially only the last action you took when you deleted a part of the image. How to activate it?
- Click on the brush tool and hold it down with the left mouse button.
- Immediately a menu with four options will appear, the third option is Cancel brush.
- Press and hold the tool while drawing brush strokes over the area to be recovered.
How to cancel the deletion
Since the Undo Brush tool will only allow you to undo the last action performed, there are a couple of alternatives to help you; one of them is to apply transparency or other properties to achieve overlay effects.

But if the case is that you want to completely recover the original image that you deleted by mistake, do the following:
- Go to standard bar Corel Photo Paint program and click there Undo tool.
- Click as many times as needed or until you completely recover the image that was deleted by mistake.
Do you see how easy it is to correct what appeared to be a fatal mistake ?; That's why Corel Photo Paint is one of the favorite programs in the artistic design. This program offers many ways to solve various problems; how to fix images with the effect tool in Photo Paint.
In worst cases, you can even fix the blurry appearance of a photo with Corel Photo Paint. And now you know how cancel the last action performed ; By using the eraser and brush tool in Corel Photo Paint, you will continue to progress in using this amazing tool and achieve the expected result in your images.


























