Now, to get a personification and full use of it, it is essential to learn how to manage the tools and resources it includes.
But before we begin, we will clarify that there is still no way to upload a video directly from the files to the PC, but it is possible to do so when they are previously present on platforms such as YouTube or Vimeo.
This way you can upload a video to Wix
First of all, you will need to go to the official Wix page and log in using the blue button at the top right Enter.
Subsequently, enter the relevant data, e-mail and password or by clicking on the "Facebook" or " Google " to enter.
The result will be the view of the main dashboard of your Wix account. Therefore, on the left side of the screen there will be an information panel with options.
In it, you need to click on the blue button indicating " Manage place “, So that it redirects to complete information on the web.
Now, you will have to choose the option " Modification place “, Which can be reached via the top button with the same name or the one found in the left menu.
Not only can you edit your page to add a video, you can also edit it to make any changes you want.

When loading the page, you need to choose a new icon with a symbol " + "Which is directed to the elements" Add ".
The effect will be a pop-up menu with a variety of options to add. Of all these, the window named " Video “, So that the panel is updated.
Therefore, in the section " Add video “, There will be many more possibilities regarding this topic and two modes of inclusion will be positioned at the top.
Upload directly from YouTube
From the panel " Add video ", The first to be displayed is called" YouTube “, And is intended to upload a video to Wix via the element link within the popular platform.
After clicking on this option, a screen will be created that will be added to the page in question and can be moved to the desired position.
Now, to continue, you will have to choose a button within that screen, this is " Change video ”For the platform to expose the settings.
The next thing will be to copy the URL of the YouTube video you want to add and paste it into the corresponding field within the tab in Wix, and it is " Updated ".
In this way the thumbnail we placed on the page will be updated and will show the initial image of the video.
Upload using Vimeo
If, on the other hand, the element to be added is on the Vimeo platform, since Wix also allows you to insert it.
For this reason, the action is also directed to the section " Add video ", Only this time the second option will be chosen, indicating the name of the platform" Vimeo ".
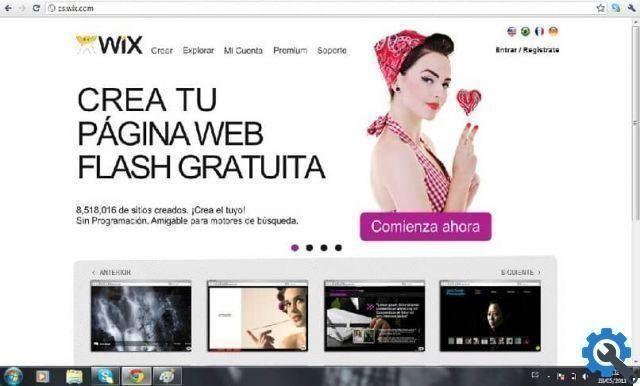
As a result, a thumbnail of the video will be created, which can also be moved and placed anywhere on the page.
However, to have the element we want, we will have to add its link, as in the previous case.
The procedure is quite similar, so click on the thumbnail and press the " Change video ".
Next, the video to be added is on Vimeo and the address or link is copied so that it can later be pasted into the bar indicated within the Wix settings tab.
Finally, the process is finished by clicking on " Update ”And, therefore, the product in question will be added.
The good thing about this platform is that after uploading a video to Wix, it allows you to configure and customize the element in several ways, which are left to the user.
Once your page is ready, we recommend that you search for the best SEO options to rank your webpage on Google.


























