It is a very practical tool to use in your work, or to manage the resources of your home in the safest way. Next, we will explain how to use form controls to create a budget sheet in minutes.
Before you start creating your budget, you need to go through the following steps above:
- Check if the «Developer» option is activated in the Excel toolbar.
- If you don't have the ¨Developer¨ active, you have to: Go to the toolbar, right click, press ¨Customize bar¨, locate the command you have available and activate the ¨Developer¨.
Use the forms and create your budget sheet
From this moment you will create your budget sheet, also by marking the cell with a specific color, where it will copy or write the data and therefore will be able to identify it. So carefully apply the instructions you will read and you will get the best results:
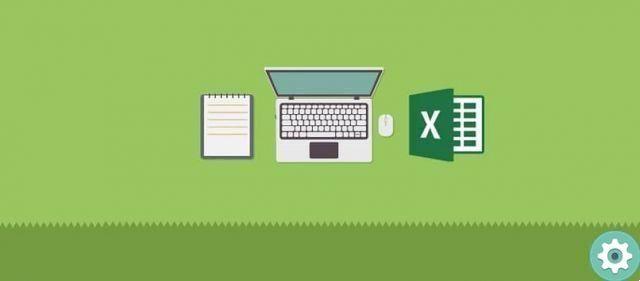
- Create the database with the parameters you need.
- Create a module by selecting «Developer». You will have several options for working with form controls. You'll find these boxes: check boxes, numeric controls, combo boxes, and radio buttons, among other possibilities.
- Once you have defined the table of values, choose the different functions in which the calculations will be performed.
With these steps you will be able to use the commands needed to use the combo box tool, which will allow you to locate the data in a smaller space. If you have a business, you will already know that i budgets are essential to offer a quality service. What you will read below will be very useful to you.
Tips for your first budget worksheet prepared with Excel
Thanks to this Office tool we can create a budget sheet by calculating and taking the general average with formulas. Then carefully consider these steps to create the budget sheet:
- Add the values or costs. In the ¨Total¨ cell, you need to enter this formula: = (cell of value 1) + (cell of value 2). For example: = (D14) + (D18).
- Discount offer. This has only two cases: true (percentage discount awarded) or false (total cost). It could be placed in a cell before the partial. The formula you should enter into the cell that returns the final totals would be: = S (assigned cell = TRUE; cell¨x¨-cell¨x¨ * 25%; cell¨x¨).
- For example: = IF (MI10 = TRUE; RE22-RE22 * 25%; RE22). With this data, you will calculate the total cost if it is without a discount, or the total with a discount.
If you want to add extra information to your form and increase overall data, there is another strategy which you can use to enlarge your budget as much as possible. You will need this formula: = INDEX (array, row_num, [column_num]).
To use this formula correctly, you will need to write: =INDEX and, inside the brackets, the matrix, which is where you have all the cells in which you have saved the customer database.
To find the row number, collect all the data you have selected for linking the cells. Finally, for the column number, change the number where your customers' addresses are located.
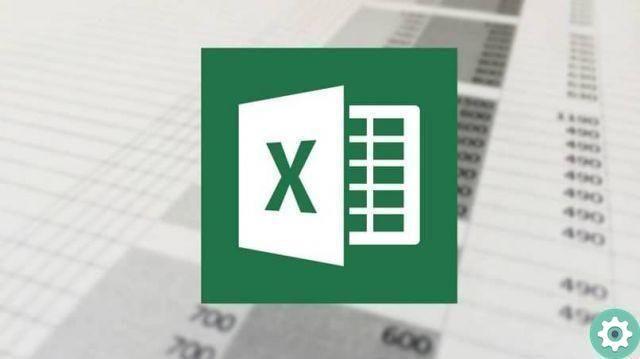
It remains only to repeat the procedure for the phones and any other information that you want to include in your budget sheet. You are now able to provide a detailed report to your customers with which they can clearly see where they will invest their money.
Also, you will gain a good reputation and admiration if you consolidate Excel data from multiple sheets into one , thanks to this organization and commitment you will manage your business better. If you're not an Excel expert, don't despair. With practice and some basic knowledge, you will be able to create the best budget sheets.


























