What you need to know about ActiveX controls
One of the most popular uses of Excel is the ability to format different questionnaires while quantifying. When it comes to these quizzes, ActiveX controls are our friends. These are controls that can be accessed by unlocking the Developer tab in the Excel sheet.
Once unlocked, we have complete freedom to use these controls which give us many functions that we can use with our modules.
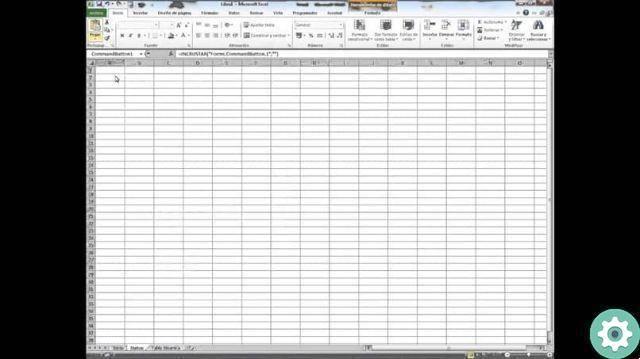
Remember that to open the Developer tab, you need to right-click on the other tabs that are at the top. Then, you will see the option "Customize on Ribbon". Select it and select the Developer tab to immediately have it among your options.
Many find the functionality of ActiveX controls and official controls quite similar. However, i controls ActiveX come with many more forms of configuration and with a format that sticks very well to what you need with a form and its data.
Even if you don't have the practice they can end up being a bit confusing to use. That is why below we will talk about the numerical control that ActiveX controls have within Excel.
ActiveX number control
Through ActiveX spin control, we have the ability to better control how a certain value can go up or down in a cell. It is an excellent option when it comes to changing certain numeric digits such as dates or values in minutes or seconds.
To insert one of these controls, we need to open the Programmed tab and, in the part that says Insert, look for the button used for the number control in the section ActiveX controls. It must be selected when you are in the cell you want to associate with this control.
Once the cell is associated with the control, you will see that it has two arrows on one side. These are used to check the value that is inside that cell.
Even so, it is a good idea to be able to correctly link the number range that is to be used in this control, a good idea to click on the button » property »Which is next to the Insert button you used for the ActiveX Control.

Once in the properties, you will see an option that says LinkedCell. This is an option you will use to be able to handle values between 100 and 0. But, in case you need it, you can click to edit these values.
You can also use Small modification in order to change the number of numbers this ActiveX control must ignore when the user handles it. That is, we can make it go two to two or five to five, or as we see fit.
The idea is to play with the increases of the USEFULL and other properties that appear here so that you can better control the frequencies of the numbers you want to use in a specific cell.


























