Pode parecer bobo, mas poder aumentar e diminuir o volume do sistema a partir do teclado pode tornar a vida mais agradável. Especialmente se você passar muitas horas na frente do seu PC. Como cada segundo conta, mostramos a você um método simples para ajustar o volume no Windows 10.
Alterar volume no Windows 10
A vantagem deste método é que é extremamente simples e não requer a instalação de um aplicativo terceiras partes. Envolve atribuir uma tecla de inicialização rápida a um atalho.
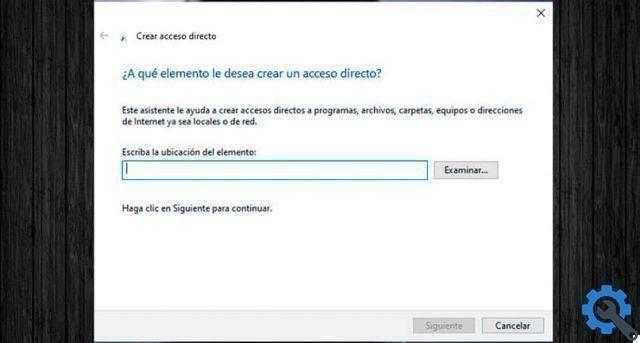
- Passe o mouse sobre um espaço vazio na área de trabalho e clique com o botão direito do mouse
- Selecione a nova opção e depois Criar link
- No campo digite a posição do elemento digite este comando % windir% System32 SndVol.exe -f 49825268.
- Dê um nome ao atalho e pressione o botão Botão Concluir.
- Após criar o atalho, clique com o botão direito sobre ele e selecione a opção Propriedade.
- Quando a janela de propriedades for aberta, selecione a guia link
- No campo Tecla de atalho, clique e selecione a tecla que deseja usar para abrir as opções de volume.
- Pressione o botão Aplicar e depois OK.
Agora, sempre que você quiser alterar o volume do sistema, basta pressionar a tecla de atalho selecionada para ativar o controle de volume. Quando está ativo, você pode aumente e abaixe o volume com as setas do teclado (Para cima e para baixo).
Funciona mesmo se você tiver outros aplicativos abertos, basta pressionar o botão de acesso e o controle aparece. Agora, se você tiver um aplicativo de tela cheia como o Windows 10 Movies and TV, o comando estará desabilitado para uso, a menos que você minimize a tela.
Verifique o volume no Windows 10 com o Volume 2
Se você quiser algo mais específico, você tem a opção de use um aplicativo de terceiros chamado Volume 2. Ele pode ser baixado gratuitamente em sua página oficial.
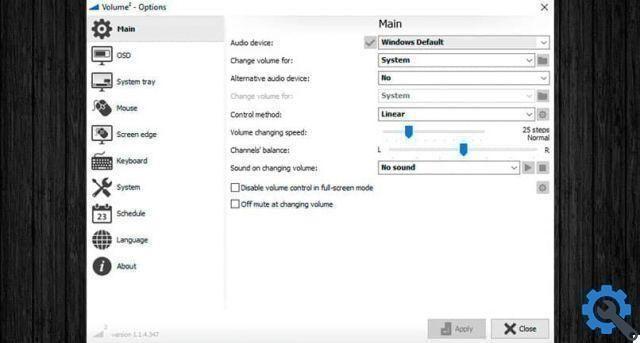
Este aplicativo permite que você configurar atalhos de mouse para teclado. Você pode obter o nível de volume exato que deseja para um momento exato, alterar o som de forma independente ou combinar vários volumes ao mesmo tempo.
- Instale o Volume 2 no seu PC e execute o aplicativo para iniciar a instalação.
- Selecione a opção Teclado (palavra-chave) no menu esquerdo do aplicativo.
- Selecione o botão Adicionar.
- Escolha a ação que deseja realizar. Você pode optar por ativar o controle de volume, diminuir o volume, aumentar o volume ou escolher outras opções.
- Então selecione a combinação de teclas para poder ativar a opção que deseja configurar. Ele só permite que você escolha um grupo específico de letras para otimizar seu uso.
- Quando terminar, pressione o botão Tecla Enter e a ação será salva.
A ação escolhida pode estar disponível para horários específicos. Ele é executado a partir do aplicativo no menu selecionando a opção Atividade. Especifique a que horas você deseja que ele execute uma ação e com que frequência.
Controle o volume com o mouse
A partir do Volume 2 é possível configure o mouse para ativar no controle de volume. A função pode ser ativada movendo a roda do mouse na barra de tarefas. Você também pode atribuir funções aos botões do mouse (clique direito, clique do meio, clique esquerdo) que podem ser ativados na barra de tarefas ou por longos cliques.
In um aplicativo fácil de usar e não tem maior complexidade. Embora você tenha que ter cuidado e ter outros aplicativos que funcionem com teclas de atalho no sistema.


























