É um aplicativo fácil de usar que você pode conectar a um gadget de desktop e receber um tipo diferente de utilitário. especialmente para pessoas que têm longas horas de trabalho na frente de um PC.
Definir o alarme no Windows 10
Para abrir o aplicativo de alarme e relógio no Windows, você só precisa pressionar o botão Iniciar do Windows e será uma das primeiras opções do menu. Caso você queira fixar o aplicativo na barra de tarefas ou Iniciar, clique com o botão direito do mouse no ícone e escolha a opção de sua preferência.
Nota: uma maneira fácil de acessar o aplicativo Alarms and Clock é a partir do Windows Finder (Iniciar + S) localizado na barra de tarefas digitando o nome do aplicativo.
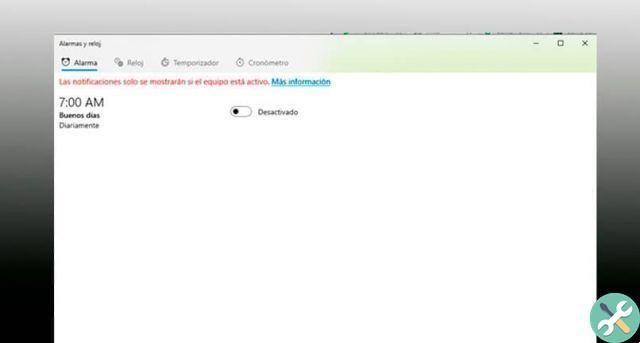
À primeira vista, o aplicativo tem uma interface simples que permite que qualquer tipo de usuário inexperiente o use. À primeira vista você pode ver os alarmes configurados e cada um tem a opção de ser ativado ou desativado.
Criar novo alarme
Para criar um novo alarme, você deve clicar no botão no canto inferior direito com o símbolo +. Uma nova janela de edição é aberta e a primeira coisa a fazer é definir a hora em que você deseja configurá-la.
Selecione a hora do alarme. A forma de escolher o horário é bastante gráfica, são três colunas divididas pela hora, minutos e AM-PM. Logo abaixo da hora há uma indicação mais ou menos por quanto tempo o alarme soará. Ele é exibido como uma contagem regressiva.
Digite o nome do alarme. O próximo passo é nomear o alarme. Se houver vários alarmes, seria bom localizá-los para lembrá-lo por que ele toca imediatamente.
Selecione quantas vezes ele se repete. Escolha o período de tempo que você deseja que o alarme se repita, você pode deixar a opção padrão para tocar apenas uma vez ou pode optar por repeti-lo vários dias por semana.
Mude o som. O Windows tem alguns sons de alarme predefinidos. Você pode escolher entre dez opções diferentes. Você pode pré-jogar cada uma das opções antes de decidir sobre uma.
Define o tempo de diferimento. Por fim, selecione o tempo que leva para o alarme soar novamente. Esta opção aparece quando o alarme dispara e você decide adiá-lo para mais tarde. Você pode escolher entre intervalos de 5, 20, 30 minutos ou 1 hora.
Assim que o alarme estiver configurado, clique no ícone do disco no canto inferior direito para salvar o alarme.
Editar alarme existente
Para configurar um alarme existente, basta clicar no alarme existente e a janela de edição será aberta. Você pode configurar o tempo, o nome do alarme, as repetições, o som e o tempo de repetição.
olhar excluir o aviso, na mesma janela de edição você deve clicar no ícone que tem a forma de uma cesta. O sistema perguntará se você deseja remover o alarme, confirme a solicitação e ela será removida com sucesso.
Outras funções do relógio
O aplicativo Alarmes e Relógio também tem outras funções adicionais além do despertador. Tem a função de relógio que mostra um mapa geográfico do mundo onde mostra a hora e sua localização atual.
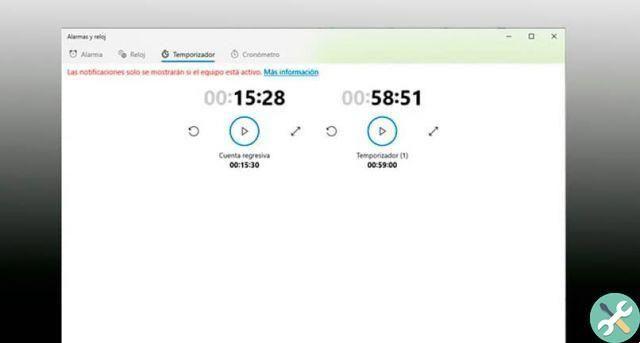
A função cronômetro permite adicionar intervalos de tempo que são exibidos como uma contagem regressiva. Ao final do tempo o usuário será notificado. Você pode adicionar mais de um contar ou mudar os que você já possui.
Finalmente há o função cronômetro que nada mais é do que um cronômetro. Você pode contar por rodadas e cada rodada representa um registro que aparece ao lado da contagem.


























