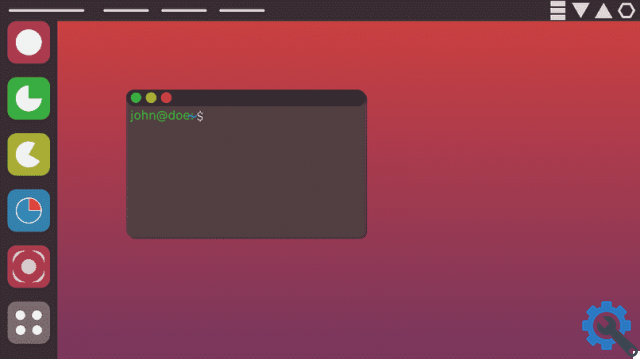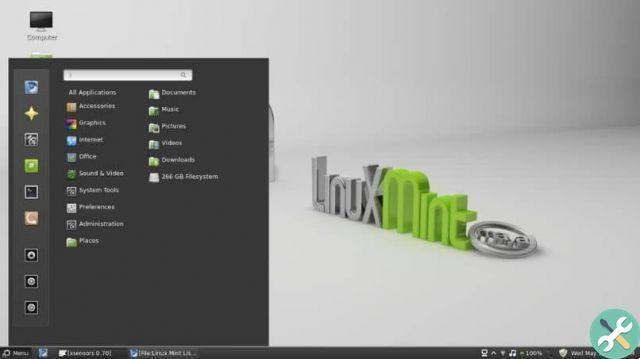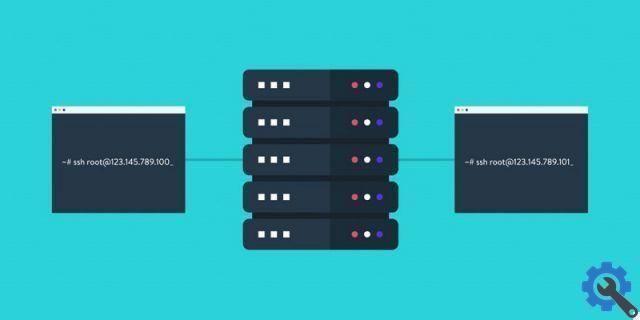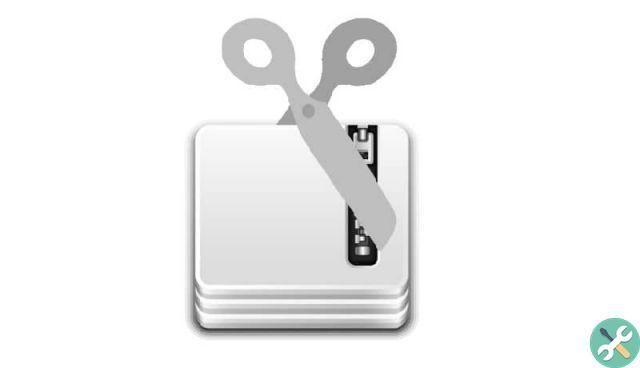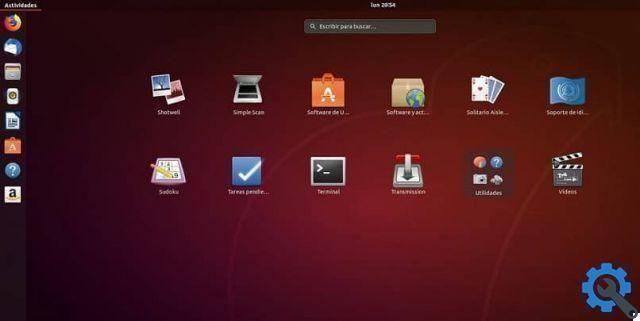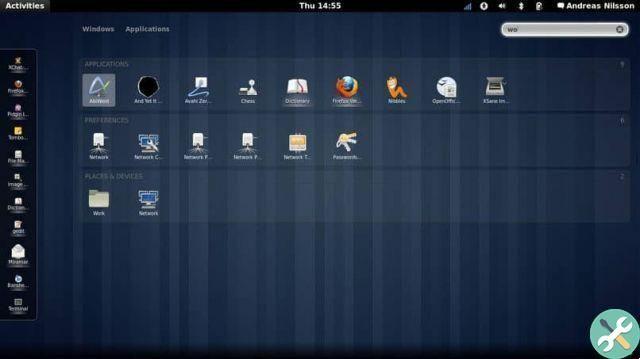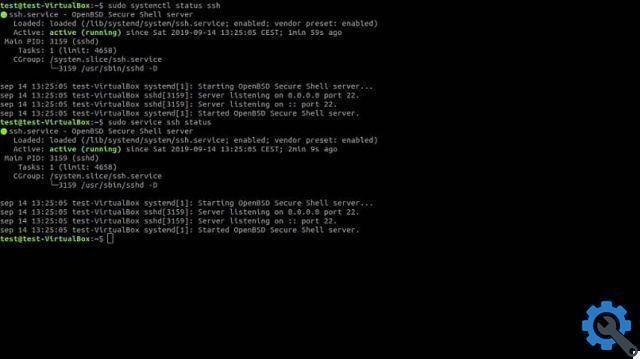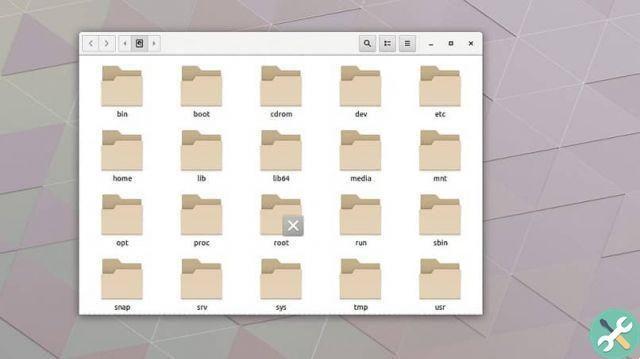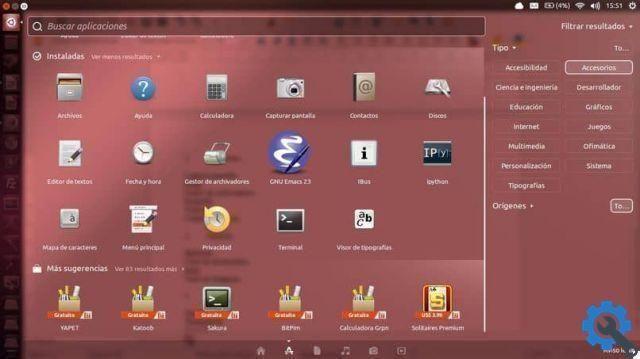Each operating system hides a number of tricks which are worth knowing, as they can help you troubleshoot system problems and optimize your computer's performance. And this article aims to acquire that extra knowledge… especially for users of the Ubuntu Linux operating system.
Slowly but surely
In the computer world, the most popular programs are often more popular than those that may be more effective. The same goes for operating systems.
This is not to say that the fact that the vast majority of computers around the world use the Windows operating system is more for popularity than for being truly useful.
All because Microsoft has shown that its product was born to be, quite simply, the best, thanks to the development of different functions and tools that have been adapted to the needs of its users.
However, operating systems such as Linux have lagged a bit, by virtue of the fact that they are not very promoted in the digital market. However, the popularity of this operating system has been growing stealthily in recent years.
Why use Ubuntu Linux?
Ubuntu in its latest versions is one of the most popular and beloved Linux distributions, and it's no wonder. Its great ability to customize, safety standards and better adaptation to different types of computers make it attractive to those exploring the use of alternative operating systems to Windows or Mac OS.
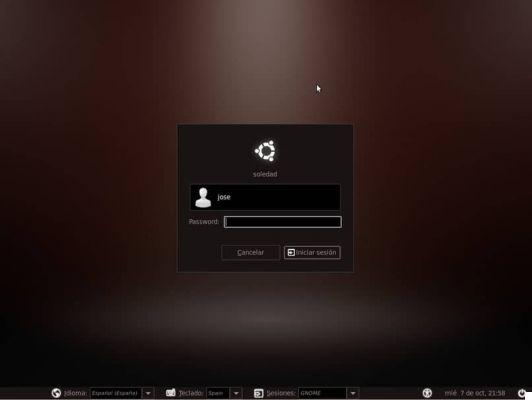
Apart from the above, one of the most important qualities is that, being a free and open source software, its functions and tools are optimized by collaborators from different parts of the world.
It is important to note that Ubuntu is one of the Linux distributions with the largest support community, which guarantees, in some way, both its functioning and the resolution of system problems.
Root users on Ubuntu Linux
A peculiar tool within this distribution is that of root users. If you ask yourself: what is it about? They are all those users who have permissions or privileges to access the administrative functions of the system.
If you have an application or program on your computer with work operating Ubuntu Linux requiring administrative permissions to run, you will be prompted for a password.
Holy problem!
Due to low memory problems or any other type of accident, it can happen that the password entered to access these system administrative privileges is incorrect.
Trials and trials with all possible combinations, but the result is the same: error, mismatch, wrong. Is there any way to fix it? Certain! And here you will have the necessary information for this.
Change the root password in Ubuntu Linux
To solve this problem, you will just have to pay attention to the instructions that will be shown below, it is a simple process that is carried out through the Linux terminal, so there is no reason to be mortified.
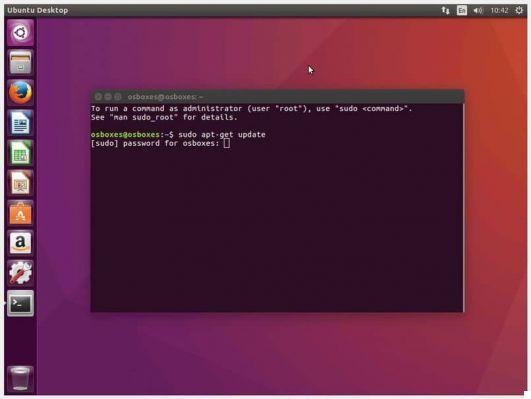
- Restart your computer.
- When the ” GRUB “ (or bootloader), press the “ESC” key.
- To change the bootloader, press the "E" key.
- Use your keyboard to scroll to the "Kernel" option and press the "E" key again.
- Go to the end of the line for the above option and type the following command: "rw init = / bin / bash"
- Press the "Enter" key.
- Pressing the "B" key will boot the system with a root user terminal.
- In this terminal, you will enter: " password username "
- Press "Enter" and then confirm the new password.
- Using the "reboot" command, restart the computer.
Simple, fast and efficient
Now that you know how to change your root user password in Ubuntu Linux when it has been forgotten, you can use your new password to access the administrative privileges of the system and continue to use all those applications that require these permissions. Through the Ubuntu terminal you can do many things, such as, for example, install packages and applications with commands.