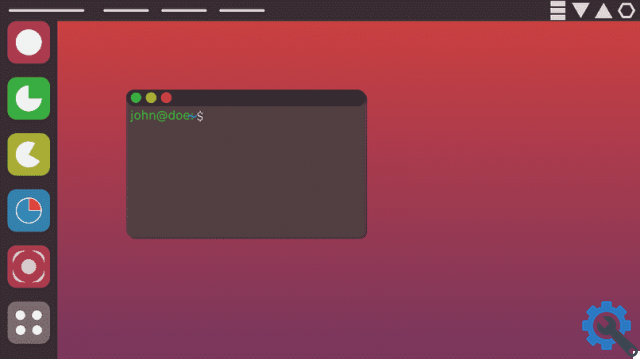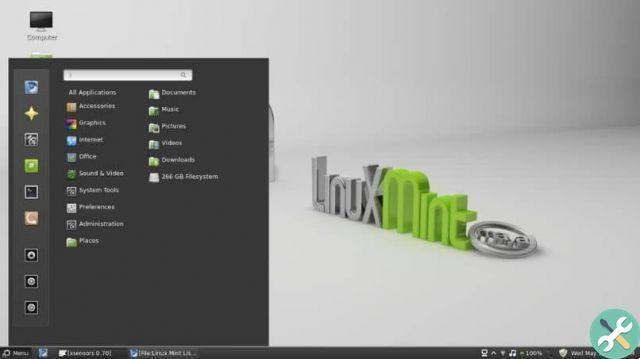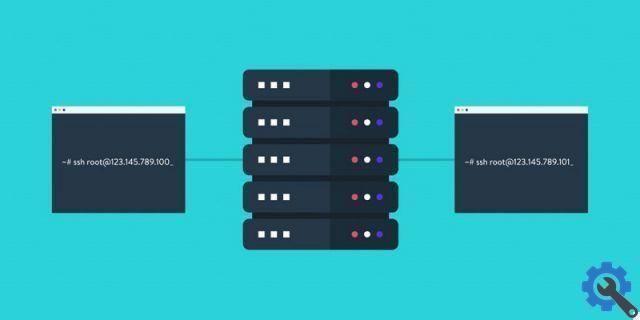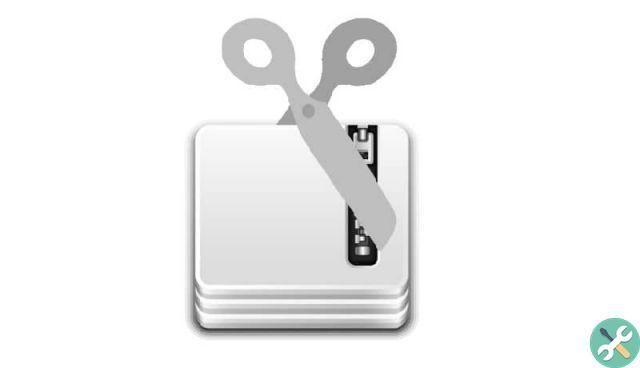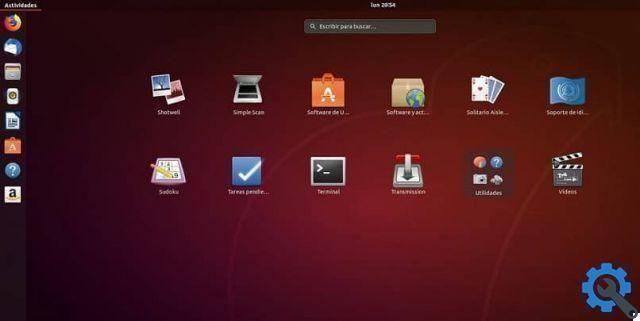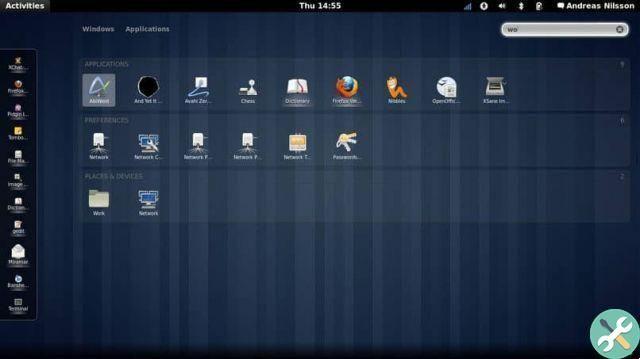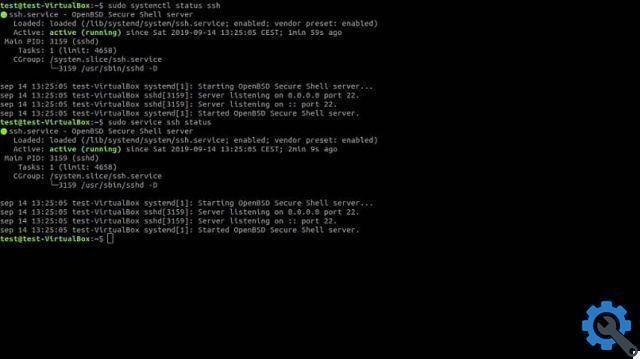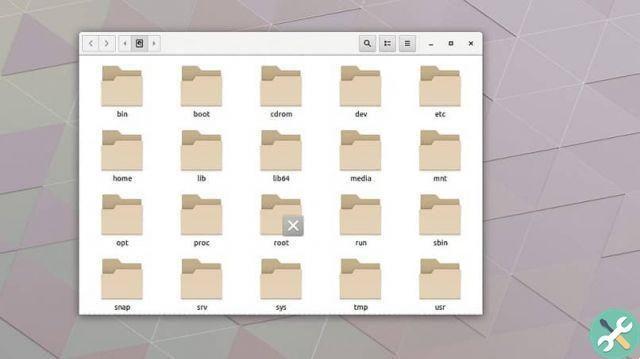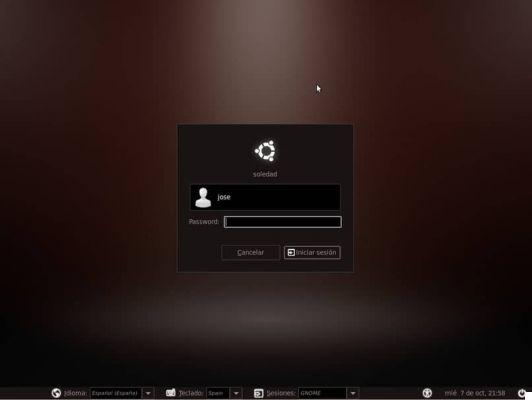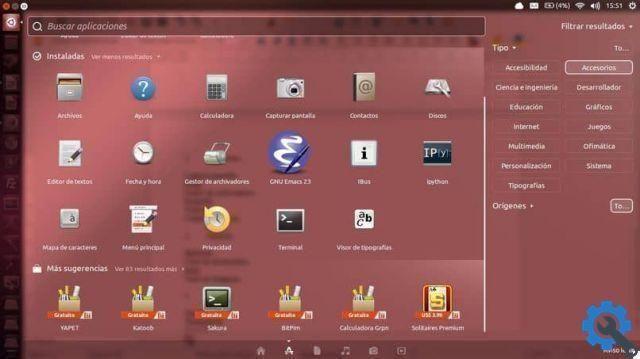What is Linux Mint?
Linux Mint is a practical and stable distribution of GNU / Linux. It has a well-known version called “Cinnamon” and has an elegant and practical interface. Linux Mint is designed for modern computers with excellent performance.
One of the attributes of Linux Mint is its stability and long-lasting support. In addition, they highlight the speed of the system and a desktop based on GNOME 2.0 that consumes few resources. If you don't already own this distribution, go to the Linux Mint website to download and install Linux Mint in the “Cinnamon”, “Mate” or “Xfce” version.
What is ARandR?
ARandR is a graphics software derived from XRandR. This program allows the configuration of the monitor and the edition of multiple graphic functions through commands. Additionally, ARandR makes it easy to control image position and rotation and save changes to preserve settings from the application.
The ARandR program is available for i Repository Linux then you can download it from the system terminal. Furthermore, users can find this tool on different websites.
How to configure two or more monitors in Linux Mint from the terminal" src="/images/posts/6fe205cd85278ec67da22ef3f7305194-0.jpg">
How to configure two or more monitors in Linux Mint from the terminal
You can configure two or more monitors in Linux Mint from the terminal. For this, it is convenient to learn how to use the Linux terminal and basic commands. This will make it easier use the ARandR tool, especially if you follow the procedure that we explain below.
College and monitor
The first step is the connect monitors to graphics card Of computer. Make sure you are using a suitable, undamaged cable to make the connection correctly.
Also, check the compatibility of the video slots between the monitors and your graphics card. Either way, you can choose to use an adapter.
Install the graphics card driver
If you still don't have the driver for your PC's graphics card, you we recommend going to the repository and downloading it. To do this, log into the Linux terminal using the “Ctrl + Alt + T” keys. In the command window type apt-get install nvidia-settings if your device belongs to the “Nvidia” manufacturer and press “Enter”.
Set up monitors
The monitors they can be configured by the software of the Graphic card. To do this, go to "System" and select "Administration". Then go to “NVIDIA X Server Settings”. Choose the "Detect View" option. Click "Configure" and choose "TwinView". Locate "Save to X Configuration File" and select "Desktop". Finally, save your changes.
How to configure two or more monitors in Linux Mint from the terminal" src="/images/posts/6fe205cd85278ec67da22ef3f7305194-1.jpg">
Download the ARandR tool
The process for downloading packages and programs from the terminal is very simple. In fact, you can use "ARandR" from the Linu repository after logging into the terminal with the "Ctrl + Alt + T" keys. In the terminal, type the following command line: sudo apt upgrade and press “Enter”. This way, you will be able to update packages in the repository.
Then, write the syntax: sudo apt-get install arandr and press the "Enter" key for the system to proceed to locate and download the program ARandR.
Open ARndR to configure the dual monitors in Linux Mint
Once the program is downloaded, you can run it from the terminal. To do this, type arandr and press the "Enter" key. It will open a graphical interface with which monitors can be configured moving one screen to the other and saving the new configuration.
Next, hit the button (with the down arrow) and check if the second monitor is an extension of the content that features your home screen.
Change the screen resolution from the terminal
You can change the resolution the screen from the terminal. For example, if you want to set a frequency of 60 Hz, you can write the following syntax: gtf 1366 768 60 and press the "Enter" key. With the "gtf" command you can manage the main monitor and its extensions.