Just like the new applications appear from time to time, but only the best with new ideas are the ones that are successful. In this way it is necessary to know how to choose which one to use, which best meets our needs and satisfies our needs.
How to create multilevel numbered or mixed lists with Adobe InDesign cc?
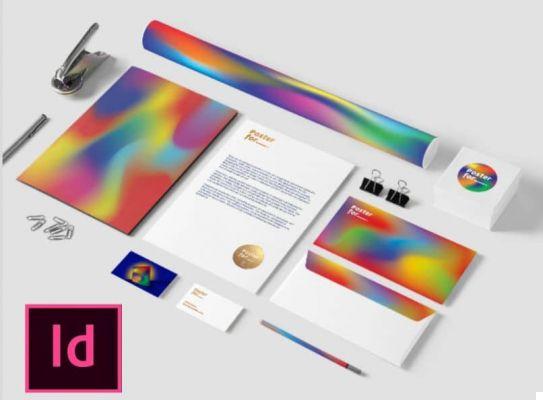
One of the most used applications in document editing is Adobe InDesign developed by the Adobe company, one of the most specialized of its kind. In general, it is a very complete and constantly updated program.
From time to time it offers us new versions, with InDesign we can create all kinds of designs in documents, as well as creating professional jobs. It mainly focuses on the branch of publications such as i drawings from newspapers or magazines.
First we need to create and configure a new document, and once the document is created we can print it or publish it directly on the web pages. It is a very complete program with which we can do an incredible job, make summaries, make a book cover, create paragraph styles, you just have to know how to use it and know how to manage all the tools it offers us.
In this article we will focus on teaching you how create multilevel or mixed numbered lists with Adobe InDesign. So we have to follow all the steps mentioned below.
Steps to create multilevel numbered or mixed lists
To start, let's open the Adobe InDesign program and place the text we will work on on the screen. The first step in starting to create our lists is to go to the option of text located in the top bar of our screen and click.
So let's go down until we find the option Numbered and bulleted lists and then click "Define lists". A window will open and we will select "New" and we'll name our list.

Let's click Ok and again on Ok. Now let's open the option Paragraph format controls. Let's move the cursor to the option "Numbered list" and holding the Alt + click keys to open the options, we now select the list type by number.
Where it says "List" let's select the list that we created earlier, and click on Ok, the first list will be created automatically.
How to create second level numbered lists with Adobe InDesign?
To create the next level of the list, with the mouse we have to select the paragraph we want to insert in that list.
Let's go back to the option Numbered list and press the Alt key + click, the point list and the box numbering they will reopen. We select the type of list by number, in the second option we choose the list we created at the beginning.
On the right side of the box where it says Subscription, we place the number 2. In the menu of Location or number of bullet we can change the alignment or indentations to our liking, so we click Ok.
To create a third level we do exactly the same. First of all let's select the text that we want to insert in this list level and we go to the option Numbered list. We open it with Alt + click, in the first option we place the list type by number.
In the second option we select the name of the list we created at the beginning, but now we will place Level 3. In the option that says Numbering style we can change the number of lists and tab, we click Ok so that our list level is saved.
If we want create another level we have to follow the same steps, select the text then open the numbered list and enter the same data, only now we change the level to 4. We configure the styles and the position of the numbering and click on Ok.
We can create up to one maximum of 9 levels, once they have all been created. The last thing left is to select the paragraph style for each of the lists, with the Paragraph Styles option located on the right.


























