Microsoft released the first version of Excel for Mac in 1985 and the first for Windows in November 1987. Therefore, Excel offers the ability to work with numbers and perform basic and complex calculations and even statistical functions. But learn more about this valuable tool and how to insert a hyperlink in Excel and what functions this program offers.
Features and functions of the Excel computer program
We will usually find that this spreadsheet is mentioned in different ways, as its version indicates, as there have been several of them since its inception. But the most important thing is that its splash screen generates two aspects; that is, it is composed of columns and rows, which form cells, and each will have an address, which will be a letter that goes in the column and a number at the level of the row; for example, cell A2.

With Excel you can perform the functions of addition, subtraction, multiplication and division, but we must put the equal sign (=) before the formula so that it gives you the result; it goes anyway respected the maximum number of characters in these formulas, which is 32.767; we can also include other cells as variables.
Its functions are by categories, among these we have the function of media, search and reference, text, logic, date and time among many others; Excel is a very popular application nowadays, thanks to its ability to create data-driven graphs, facilitating its interpretation regardless of the profession, since it is no longer just for accountants or financial agents.
Also, you can easily convert the measurements to Microsoft Excel or maybe create a data form for a web page; all this and much more are some of the functions that Excel makes available to its users.
What is a hyperlink in Excel?
A hyperlink is one tool that acts as a link or path to access another file or to an email address, to an image or to link web pages both from the same site and from another; one can therefore jump from one piece of information to another, following the same interest in the topic; the idea is that it can be opened via the internet, which is very useful, especially in long texts.
Therefore, the hyperlink has two points: the source link and the target link. The first is highlighted on the Internet with one color and is also underlined.
Now, if these stop working because they can't trace, they are said to be broken; hyperlinks according to their action are classified in text, image, e-mail hyperlinks and specific functions; and based on the location they need, they are classified as external or internal.
How to create or insert hyperlinks in Excel quickly and easily?
Initially the Excel file is opened, now you need to determine the cell the sentence is in, the word or figure that will have the hyperlink and where you will direct it, so let's go into the menu and click on the Insert tab and then hit the hyperlink button.
A dialog called Insert Hyperlink will open; here you can choose the hyperlink you want to place.
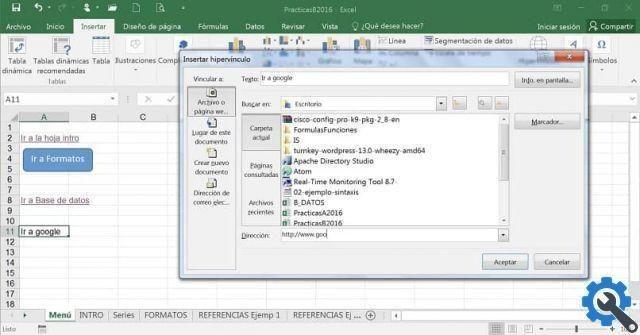
As we already know, this can be a file or a web page, instead of this document, create a new document or an email address; Whichever option you choose, you have to fill in the corresponding fields to the selected hyperlink type and finish by pressing the accept button.
Excel spreadsheets have gradually replaced paper calculations globally and although they were initially created for accounting purposes. Also, if you like, you can add two links or hyperlinks to an Excel cell.
Today they are used for a number of professions that need work with numbers and be applied at the level of graphs and tables, we could say that Excel is our personal assistant, who will take care of making the result of the numerical data calculation we need.


























