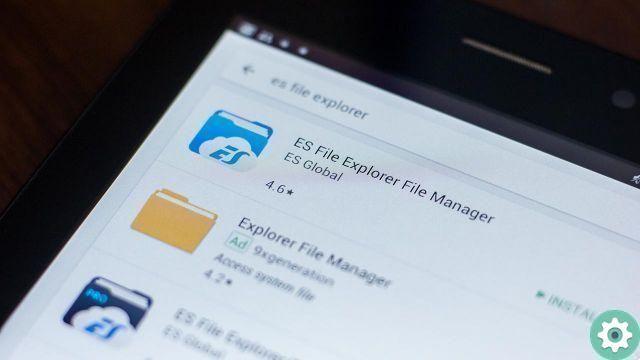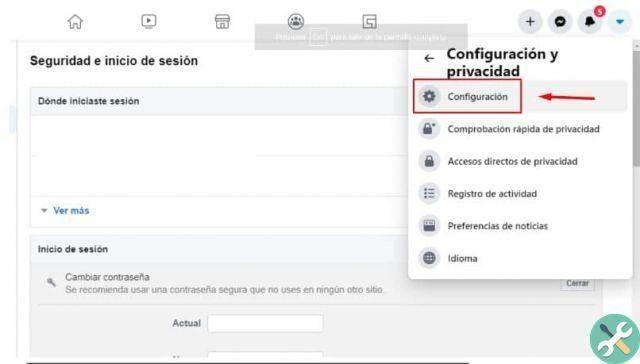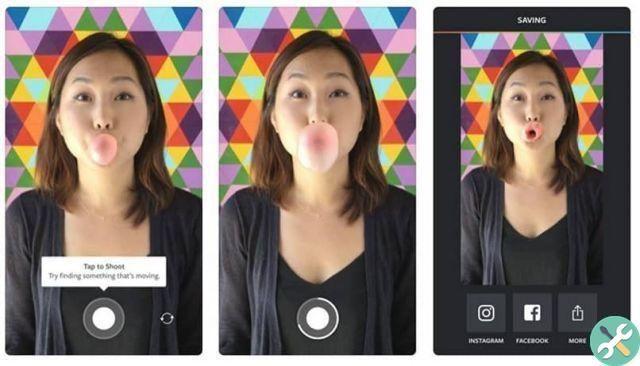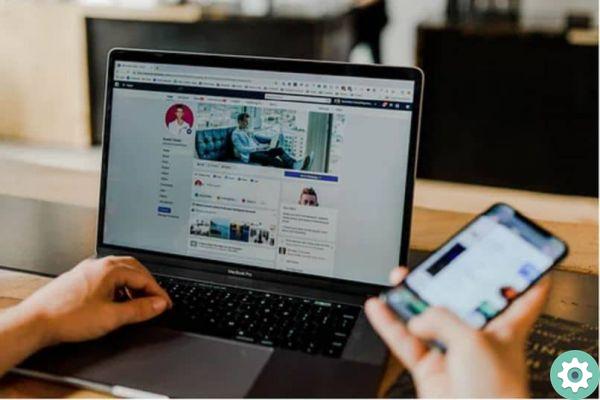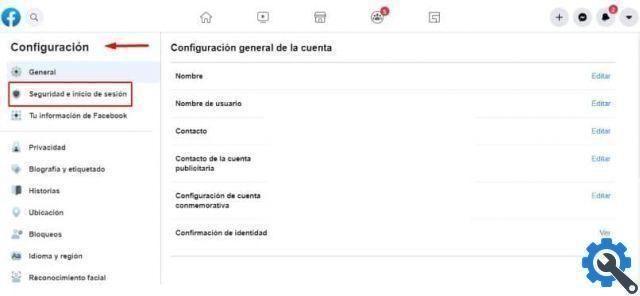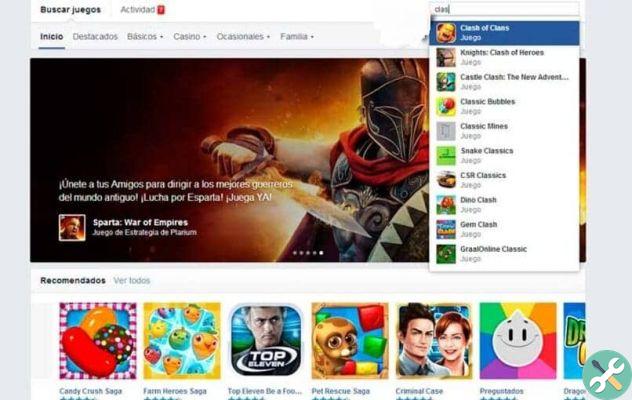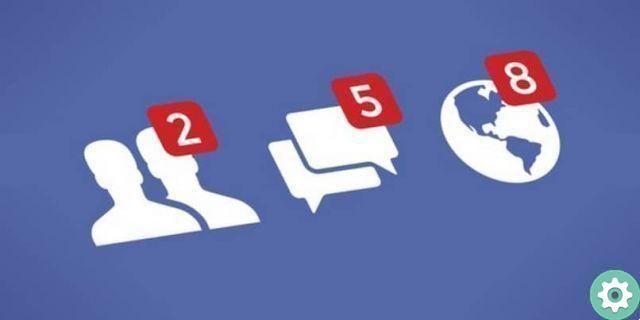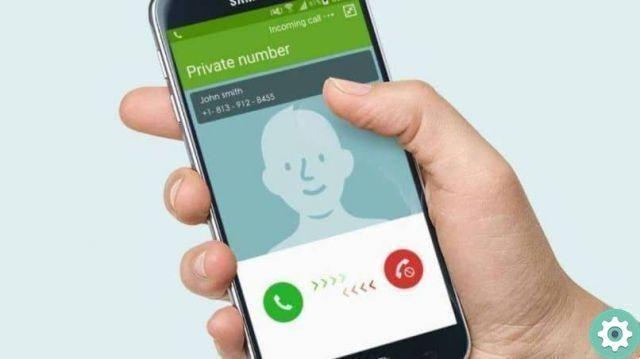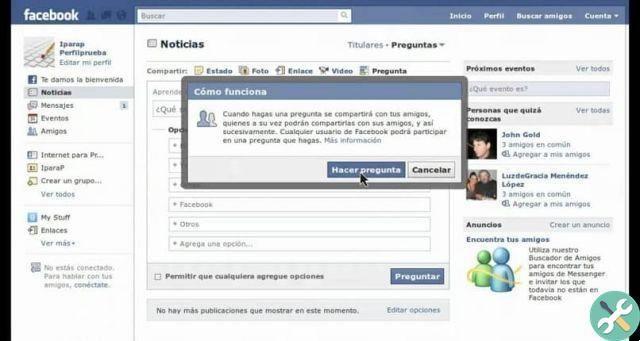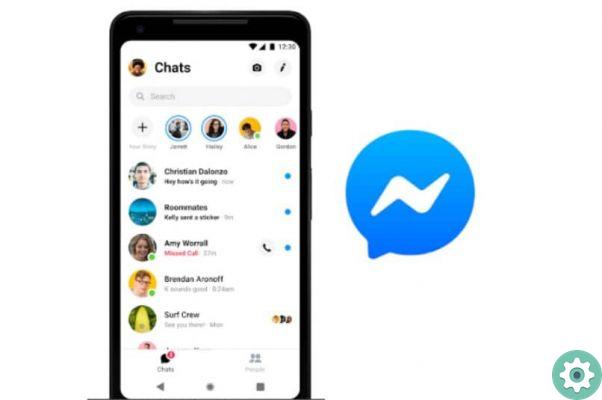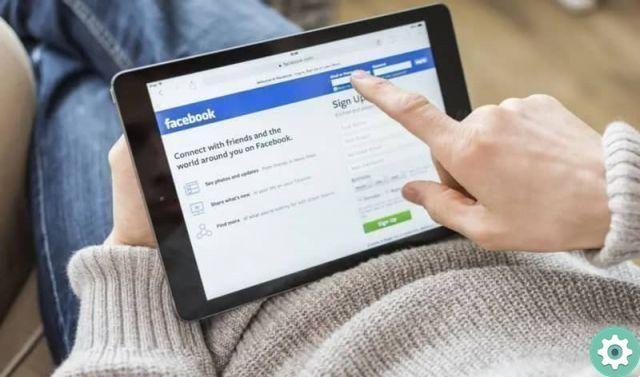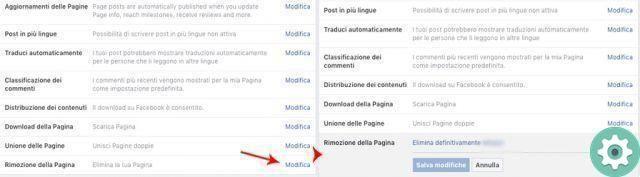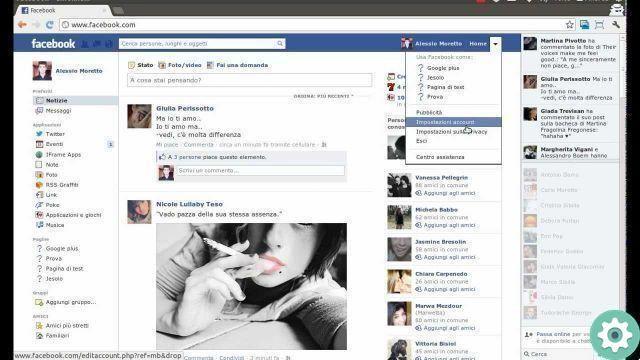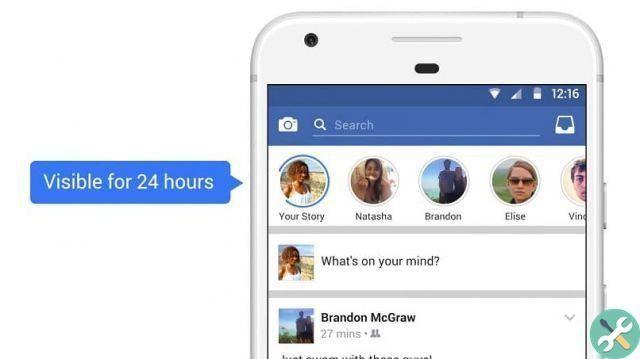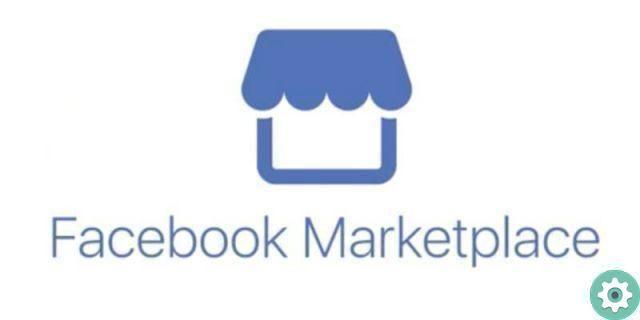However, when you are the manager of a group, you may find that sometimes things don't go as planned. Although it can be a bit boring, especially if you have several groups or pages to take care of.
However, if you are not yet familiar with the term i Facebook groups, you don't know how to see the list of groups I am in on Facebook, you have a group you want to permanently delete, here we will show you how to do it. We will also let you know important details of Facebook groups.
What are Facebook groups and what are they for?

When we talk about a Facebook group we are referring to a space within this social network, intended for users who have a common interest. Through them, it is possible to share any kind of information, as well as knowledge, among others.
Surely you are wondering who can create a group on Facebook? Anyone with an account on this social network can create their own group. Where will be administrator.
Classification of Facebook groups
They are classified as follows:
- Subject: That is, users can choose any specific topic, what they want their Facebook group to talk about. They can be games, travel, work, among others.
- Privacy: Facebook groups may vary depending on privacy. In this respect, we have three options:
- Open: Le your information is public, so you don't need to submit a request
- closed: is you must send a request to the group, in order to access and participate in it
- Secrets: a group created by one person and no one else has access to view, post or share, unless the creator sends them an invitation.
It is important to note that anyone can request to join a Facebook group, except for those created in secret.
How to delete a Facebook group created by me?
As explained from the beginning, Facebook groups can be created by any user of this social network. Likewise, the administrator (creator of the group) can delete it at any time.
However, it's important to note that Facebook doesn't have a specific button to delete groups. So, in order to choose this option, leave the group and in this way it is eliminated or disappears.
Steps to delete a Facebook group created by me
- The first thing is enter to the Facebook account, where you have the group you want to delete
- As soon as you are at the beginning of this platform, you need to find and click Groups (located on the left side)
- Then a new window appears, with everything about your groups.
- It must be in the section of Groups you manage and then mark the group you want to leave
- Once there, all the information of the group is displayed.
- The first thing is to delete each of the people who make up the group, for this you need to click on the option Members
- After deleting all members, only their name will remain, being part of the members and being an administrator
- Click on the options (three dots) next to your name in the section administrators and moderators.
- click on Leave group
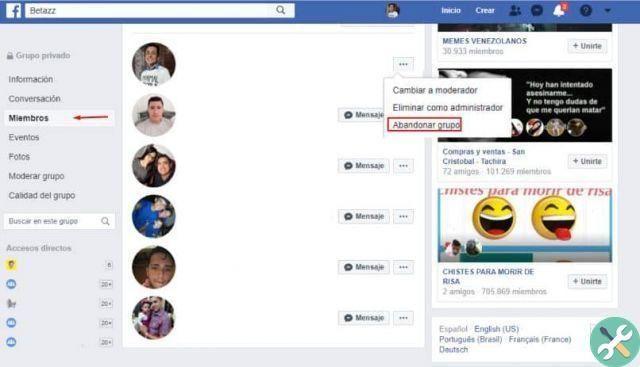
- Finally, a pop-up window appears telling you if you wish delete and leave the your group.
- Check on Leave and Delete and then you have deleted the Facebook group.
It is important to note that the only one requirement to delete a group on Facebook is to be its administrator. Otherwise you cannot delete it, you can only leave the group as a member.
If after this, you no longer want to delete the group, you can deactivate and stop receiving the group notifications and this way the group will exist, but the notifications will come already and won't bother you.
Finally, we hope this post helped you. However, we would like to hear from you Were you able to easily delete your Facebook group? Do you know of another method to delete or leave a group on Facebook? Leave us your answers in the comments.
TagsDelete / Delete Facebook