In this article we will teach you how to edit your videos with Windows Movie Maker and we will describe all its functions and tools to you so that you can learn how to use this program correctly.
How to start editing your videos in Windows Movie Maker?
To start edit photos e video like a pro, devi install Windows Movie Maker on your computer.
It is important that you continue reading this article, as we will explain every detail necessary to know all the buttons and tools offered by this software.
Once downloaded and opened Windows Movie Maker on your computer, you will notice that at the top of the screen there is a toolbar with a variety of buttons. Each button has its own tools, which will allow you to configure and edit your videos.
Below we will give you a short but concise description of each of the buttons and functions that you will find in the toolbar, so that you get the knowledge you need to start editing videos.
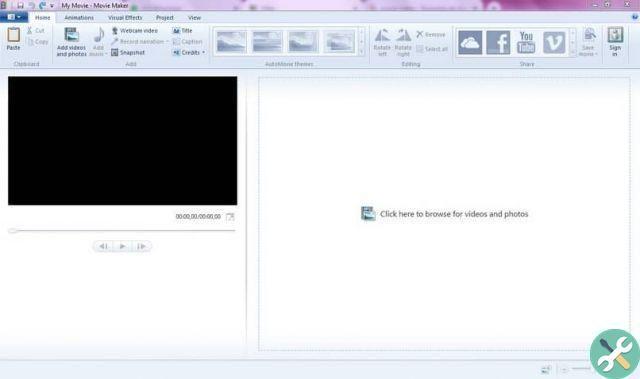
The «home» button or the «main» button
The «home» button or the «main» button will allow you to add the content you want to edit.
To add videos or photos, you need to select the button «Add videos and photos», when you press it, a window will appear with the files you have on your PC and once there you need to locate the photos or videos you want to edit. Also, you can add sounds to your videos with the «Add Sound» button.
You will also find the button "Paste" which will allow you to paste the content from the clipboard, the «Webcam» button which will allow you to record a video with your video camera, to be able to use it in your video montage and with the «Snapshot» button you can create a snapshot of the screen.
After adding your photos or videos to Windows Movie Maker, the «Video Tools», this is an option that will show you a menu of functions where you can find tools that will allow you to edit videos.
How to add text?
You can also add text to your videos and change the extension and duration you want, on the clock located in the toolbar, by identifying the description button located in the main menu, together with the «Title» and «Credits» buttons.
You can place the text wherever you want and choose the color, size and format you want in the button " Text tools «.
How to add music?
If you want to add music, you also need to hit the option «Add videos and photos», which is located in the toolbar, but at the moment the window with the computer files appears.
You have to change the option of photos and videos to show all files or just click the button to add music which is right next to » Add videos and photos ", And that's it! the files will appear. With the "Musical Instruments" button you can change the volume and duration of the music you have added.

"Animation" button
How to add animations?
Windows Movie Maker gives you many animation options and lets you tweak or change the duration and select whether you want to apply it to the whole video or not. The "Animations" button is the second tool menu and you can find the button right next to the «Main» button.
Visual Effects button
This button will allow you to add effects to your video, select in which part of the video you want to insert it and change the intensity of the effect.
This software will allow you to merge videos, add music and images and although there are other slightly more modern video editing programs, Windows Movie Maker is still a classic program that can always provide you with its editing tools and help you edit all your videos. However, if you don't have this program, there are others alternative a Windows Movie Maker per modificare i video.
Also, it allows you to save your project on your computer once finished and share it with friends or upload it to platforms like Facebook or YouTube.
Etiquetas Applications for PC

























