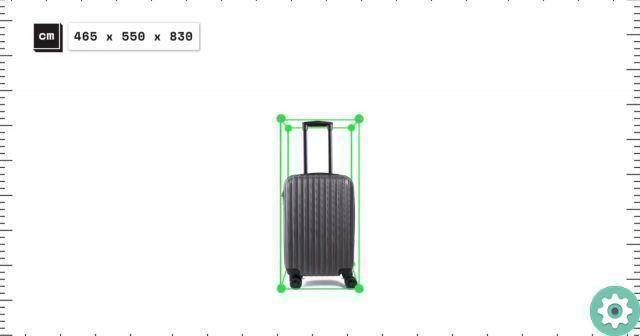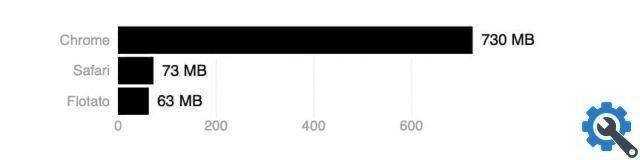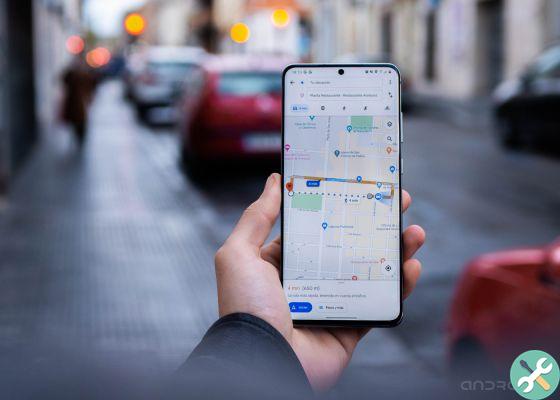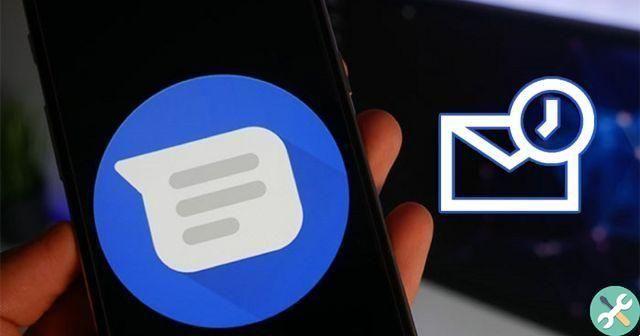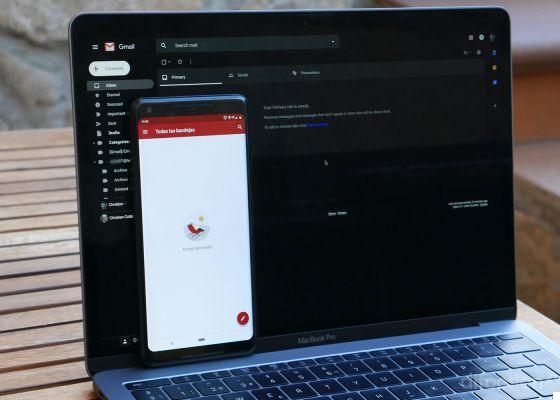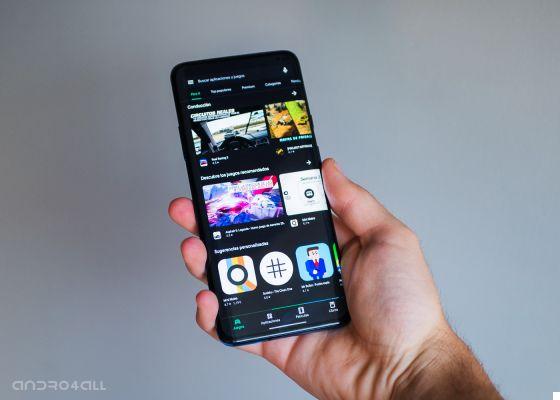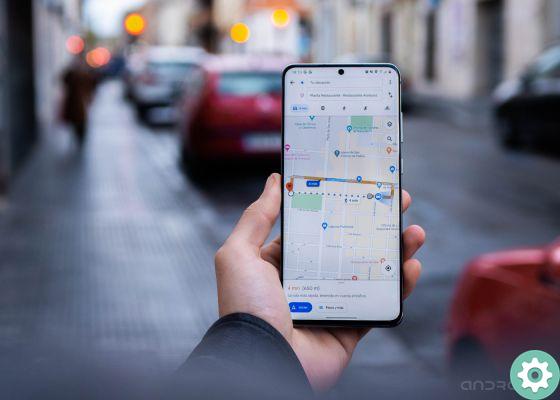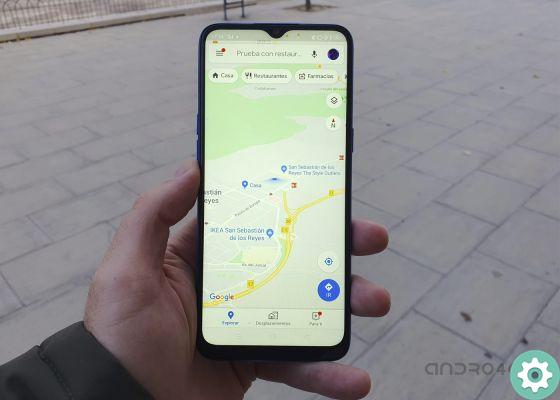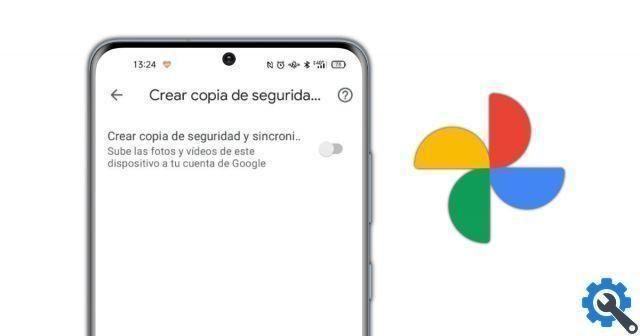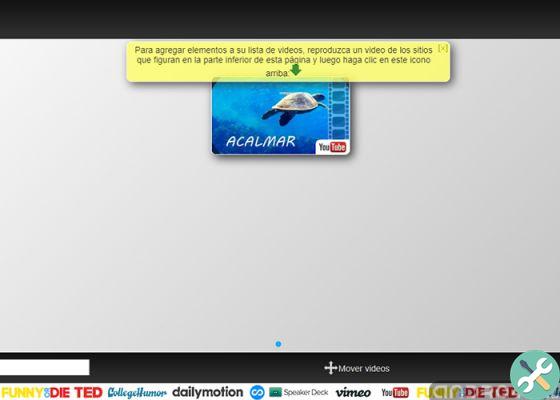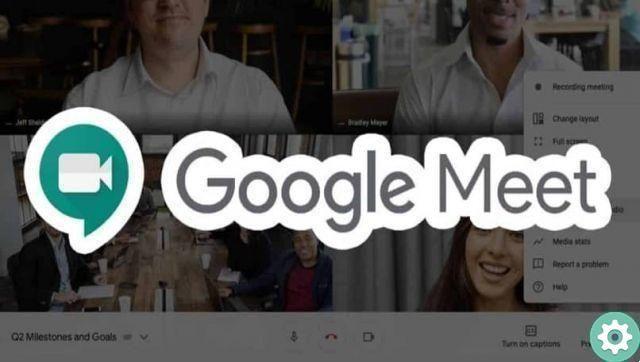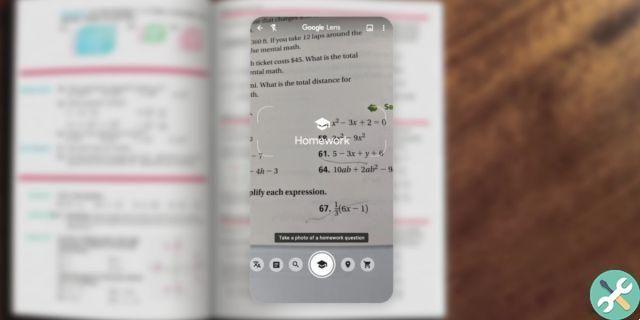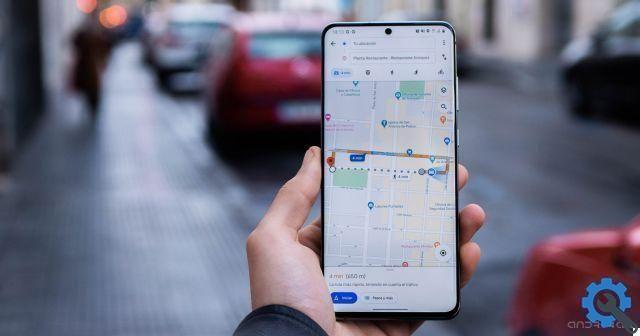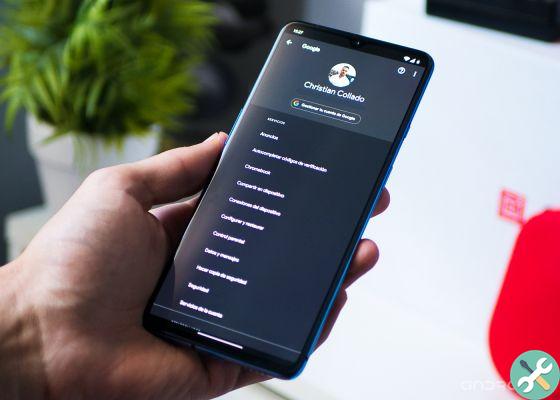Google has managed to position Google Meet, its video conferencing platform, as a favorite of users, along with others such as Zoom or Discord.
One of the most requested functions in this type of application is that of change or blur the background in a video call, as it allows you to give a different and personal touch to your meetings, as well as hide the real background that surrounds you.
Did you think changing the background was something you could only do in Zoom? Well, you were wrong. In this article we explain step by step how to change the wallpaper in a google meet video call.
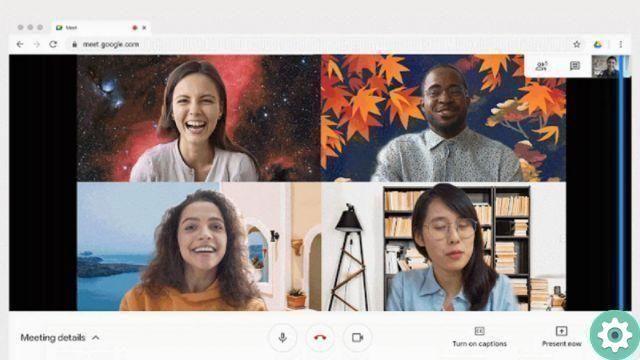
On Google Meet you can add your own wallpaper or choose from those available in the gallery.
How to change the Google Meet wallpaper on your computer
As announced by Google, changing the background in a Google Meet video call is available, for now, alone in ChromeOS e nel Chrome browser for Windows and Mac. To take advantage of this function on Android and iOS you have to wait a few more weeks.
It is a long-awaited tool on the videoconferencing platform, as it already was present in direct rivals such as Zoom.
Changing the background in a Google Meet video call includes three different options: You can add your own image, choose one from the Google gallery or blur the background so you can see clearly, but everything you have is hidden behind.
After testing all three possibilities during a Meet in Google Chrome, we can confirm that this new feature has been successfully integrated. The main subject is always seen clearly, differentiated from the virtual background, and changes are applied quickly.
Now it's your turn to take advantage of this tool that Google Meet puts at your disposal, clearly useful if you want keep the privacy of the place in where you are.
Step by step, we tell you how to change the Google Meet wallpaper on your computer.
Open the options menu
Once you are in a meeting, created by you or by another user, you need to open the video call options menu.
To do this, click on the button with three vertical dots located in the lower right corner.
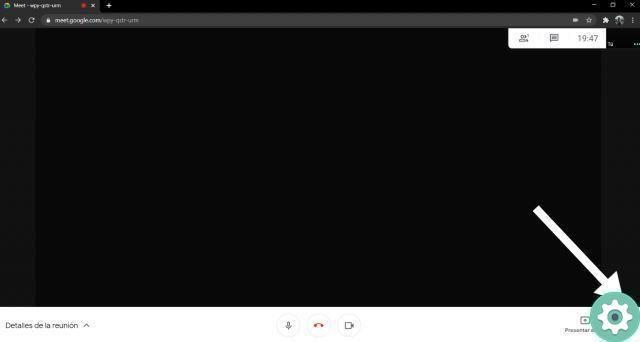
Open the options menu on the right side.
Enter the "Change background" section
After viewing the options menu on the right hand side, you will find that it gives you access to change the design, enter full screen or activate subtitles.
Also, in that menu is the option «Change background», in which you have to click to change or blur the background in the video call.
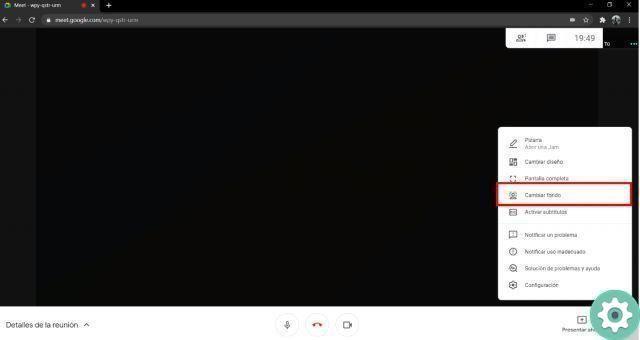
Click "Change Background" to continue with the process.
Decide how you want to change the background in the video call
By clicking on "Change background", a menu will open on the right with all options to change the wallpaper.
First you can choose from the images that Google offers you. By simply clicking on the one you like best, the background will be applied and you can see how it looks when you are in front of it.
Secondly, you can add your own wallpaper by doing click on the "+" button. Choose the image stored on your computer and add it to become the new virtual wallpaper for your video call on Google Meet.
Finally, you can blur the background behind you to protect your privacy. For this you have two options: blurs slightly, represented by a person icon surrounded by small dots, and blurs the entire background, represented by the same icon surrounded by larger dots.
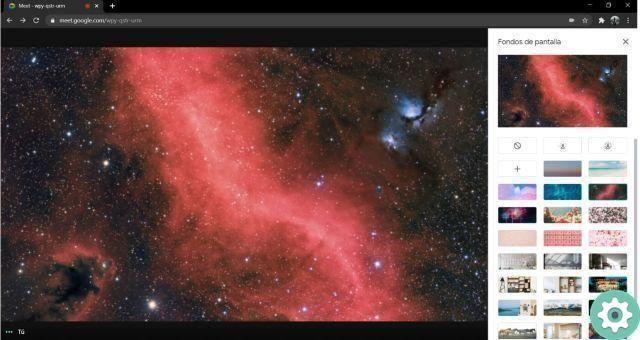
On the right you can find all the options to change the wallpaper in a video call.
As we said, when selecting the exchange rate of the chosen fund, will be applied directly to the video call you are on.
We invite you to try all the possibilities available so you can find the one you like best, whether it's background blurring or setting up a virtual background that adds a fun touch to your meetings.
Thanks to this feature, you can travel wherever you want without leaving home, even in space. Also, and most importantly, you can keep distractions away during video calls, especially when they are business or educational in nature.
This tool follows the line taken by Google to allow users to reduce visual and auditory noise that surrounds them. In fact, there is also a function to cancel the background noise that helps you to focus 100% on the meeting you are having.