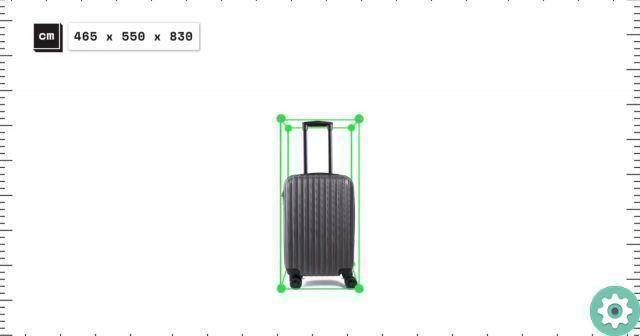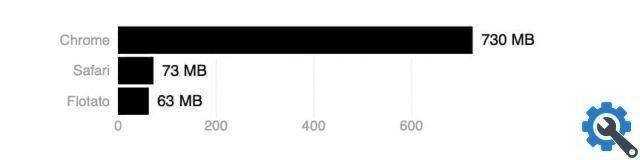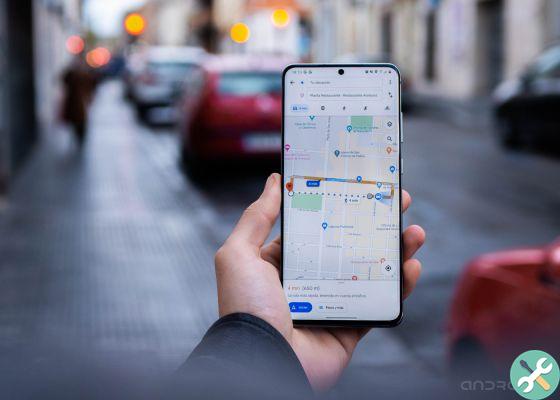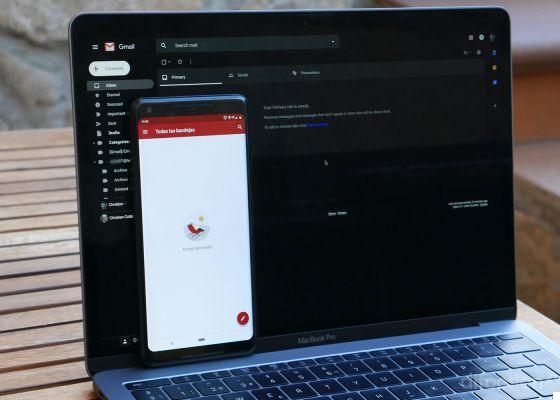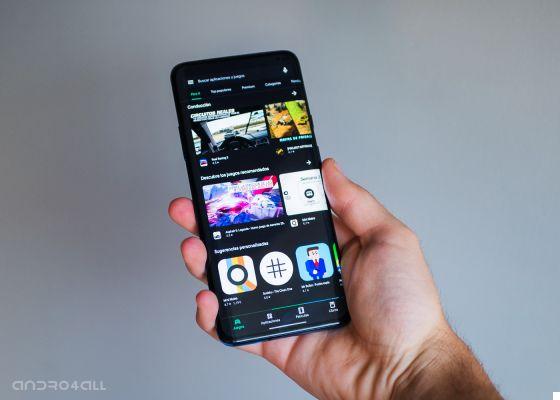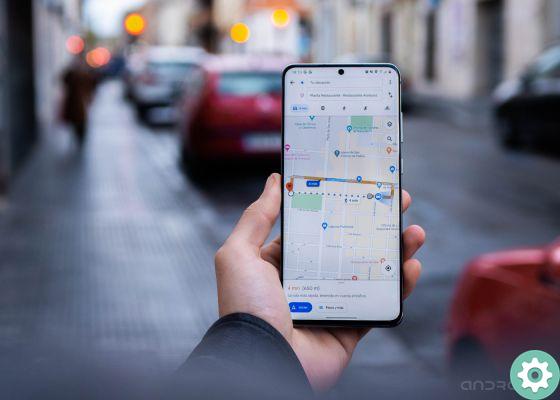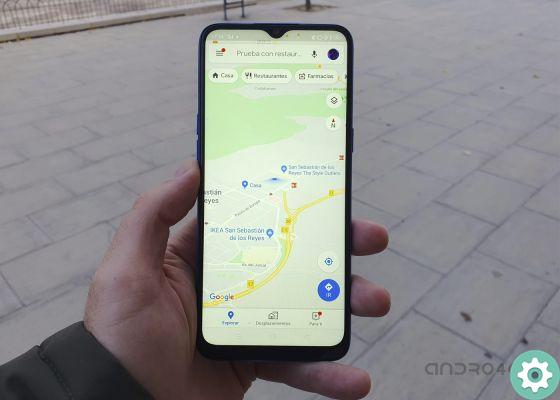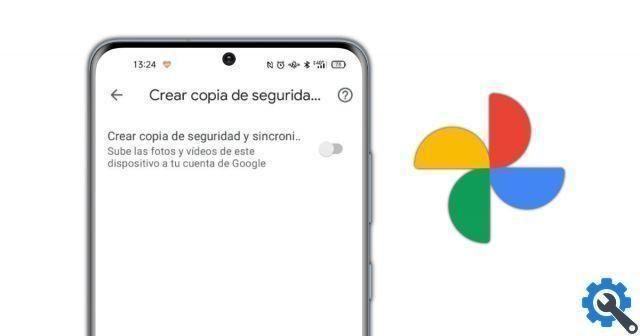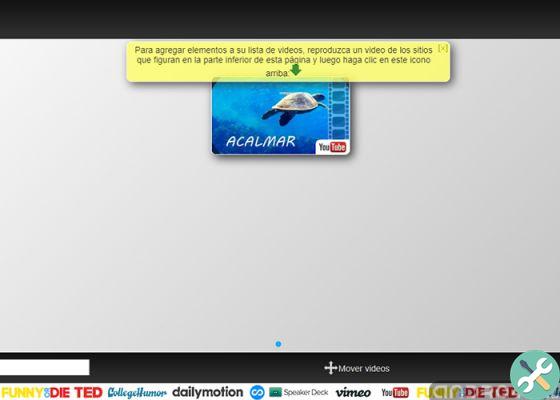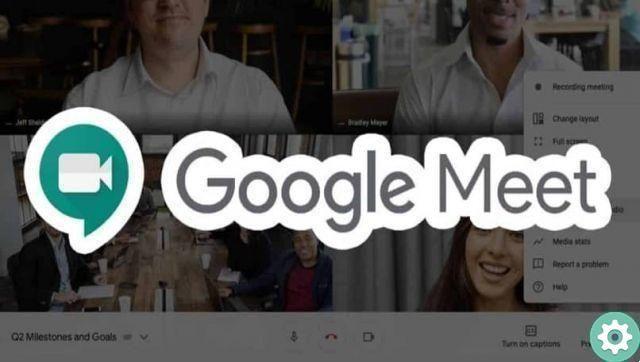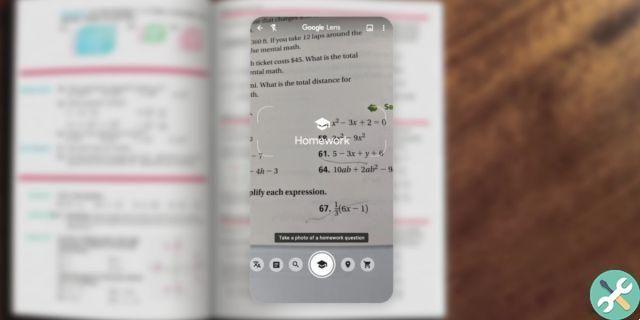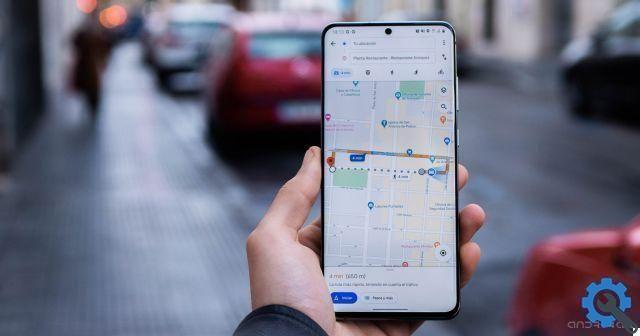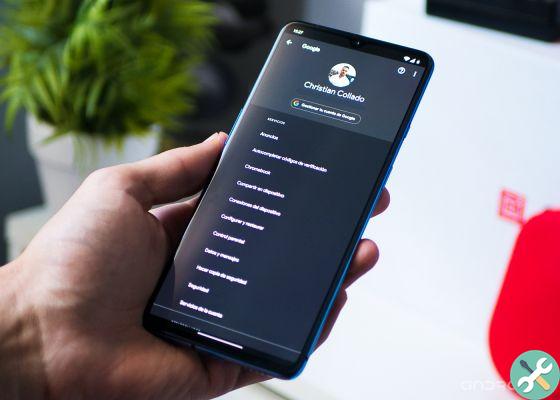Google Messages is one of the Google apps that has changed more (for the better) of recently and the company has decided to fight with WhatsApp by greatly improving its messaging application.
One of the functions developed in this period of change is the scheduling of the sending of messages, very useful when you need to send an SMS at a specific time.
If you still don't know how to use this tool, in this article we will show you step by step how to do it for schedule the sending of messages in Google Messages.
Schedule messages in Google Messages to send later
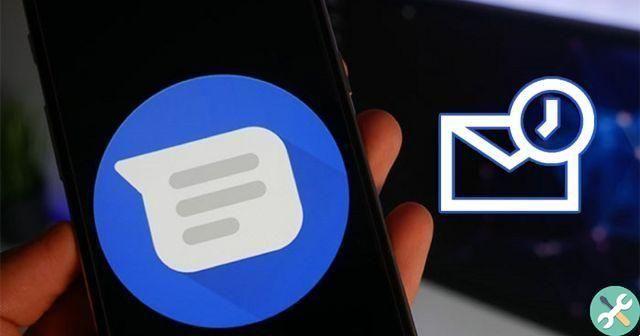
Send messages later by scheduling them in Google Messages.
Scheduling sending messages is nothing new in messaging apps. For example, you can program messages on Telegram to be sent at a later time.
However, WhatsApp does not yet have this feature, so its introduction in Google Messages is a major step forward for the Google app.
It should be clarified that this new feature was announced by Android on its website, but could DON'T still be available on your mobile. In that case, you will just have to go to the Google Play Store and update the Google Messages application to be able to start scheduling the sending of your SMS messages.
Once you have this feature on your Android mobile, you just need to follow these steps to schedule sending a text message in Google Messages.
Enter the conversation
The first step in scheduling messages in Google Messages is the simplest: open the messaging app of Google. After entering Google Messages, it is time to access the conversation in which you want to schedule the sending of the SMS.
You can do this by clicking on one chat already created or opening a new one using the button located in the lower right corner of the screen.
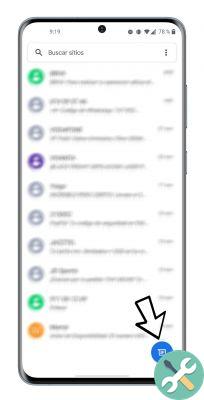
First, enter the conversation you want to schedule the message for.
Write the text message
The next thing you should do is to write the content of the message you want to program in the lower text bar. Warning, write it down, you should never send it. Remember that you can attach files as images and add emojis, among other aspects.
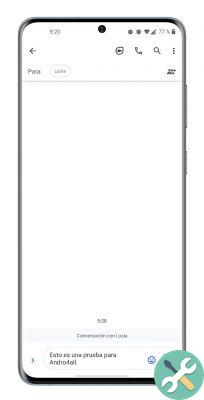
Write the content of the message you are about to schedule in Google Messages.
Open the SMS sending schedule function
Once the message has been written, you just need to schedule it to complete the task in Google Messages. The planning tool is hidden from the view, it's hidden behind the submit button.
To open the message sending scheduling function, press and hold the enter button in the corner at the bottom right of the terminal screen. You can also recognize it by the send button icon and the text "SMS".
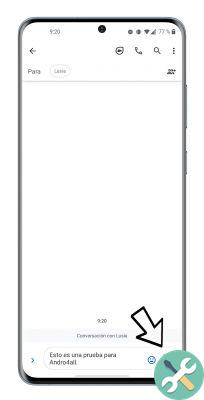
Press and hold the submit button.
Schedule the message to be sent in Google Messages
When you click the send button, a window will open where you can configure the sending of the text message for later. you can choose between a set time, for example “Later today, 18:00 pm”), or select the specific day and time programming directly on a calendar and clock.
After configuring the delivery, you must confirm your choice by clicking on the button «Save». The information will then appear with the programming date and time just above the message content.
Finally, click the send button and the sending of the message will be scheduled in Google Messages for the exact moment you chose yourself.
It's so quick and easy to schedule a text or SMS message to be sent in Google Messages to send later. We remind you that if you click on the send button and the schedule function does not appear, it means that you do not have still updating the app.
Don't despair, just wait a few more days to take advantage of this great feature developed by Google for its messaging app. This, along with integrated video calls and voice messages, are new strengths of Google Messages to fight rivals such as WhatsApp and Telegram.