Normally our laptops, notebooks and computers are equipped with certain shortcuts and main functions that are easy to access via our keyboard or keyboard, these keys are identified because they are missing a letter, are usually multiple letters or indicate a function that these keys allow you to perform shortcuts or actions of some modes of our laptop.
However, like almost everything in a computer's BIOS, it can be altered, changed, or disabled through methods that are fairly simple and effective when it comes to putting it into practice.
How to disable special keys in Windows?
there different ways to disable these buttons, here we explain the main ones, so that if one method doesn't work you can try a different method, many times this happens because the laptop is configured differently or you need some admin permissions to be able to use a method, for that reason you will see several ways, some simpler and others more different, to verify that the function of these keys has actually been disabled.
The way to deactivate or activate these keys is standard from Windows 7, Windows 8 and Windows 10, their activation and deactivation way is the same as for found in the same place.

Basic method
- Go to the taskbar and search for the Windows button, usually it's in the corner of the screen, it's the Windows logo.
- A set of options will be displayed, among them, look for the control panel where a set of options and configurations divided into categories will be located,
- Select the accessibility option, a window will open on our computer where we will find the structures that Windows will provide us with both the mouse and the keyboard.
- Go to accessibility center where you will find a series of options to enable or disable a special configuration that Windows dedicates to your hardware.
- You will find the settings for the mouse, keyboard, screen, activities and the equipment itself, which are basically options to improve performance o change the way your computer works,
- Select the Facilitates the use of the keyboard, this is what interests us and what will provide the option to disable these keys.
- In the Easy to use keyboard section you will find the option for activate special keys, this box must be unchecked in this way you will disable these functions.
Quick or standard method
- Go to the aforementioned accessibility center once you enter Facilitates the use of the keyboard.
- Select where it says Configure special keys, then a series of boxes and functions of the buttons that we want to activate or deactivate will appear.
- We select a box located in the section Keyboard shortcut and check the box Enable special keys when the Shift key is pressed five times.
- So close everything and press the shift key five times below, this way your keyboard will be configured to disable special keys by simply using a key multiple times.
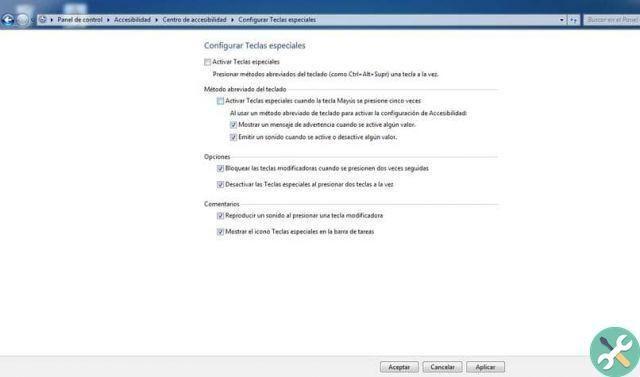
Advantages of having special keys activated or deactivated
Many consider it absurd to have them activated because objectively these keys do nothing but hinder some keyboard modes such as the functions of the F1 to F12 keys.
It can happen that when we are playing or working it can become uncomfortable that when we unconsciously press two keys we end up opening a window or disable or enable a Windows function in so that we end up deconfiguring some things or even limiting our computer to certain functions.
However, a number of users defend that the special keys are quite useful if we can learn the commands that Windows offers us, being of help so that we do not get lost when we want to search for a window, an option or end up in a totally different path to which we want so that it is one of these Windows options that can be very useful.
Tagsfinestre

























