Excel presents many interesting options for our work, study and various aspects of life. With Excel you can achieve powerful calculation tables, create or create dynamic tables for storing data and various functions, but, as a first mining, order is essential.
Elimination duplicate data it's easy and it's essential to have an organized table. In the case of Excel we can do this in several ways, which we will teach you here.
How to find and remove duplicate data in Excel
Eliminating duplicate data from an Excel document is very simple, we can achieve it with the use of a simple tool that includes the application. Through this option you can properly get rid of all those repeated information.
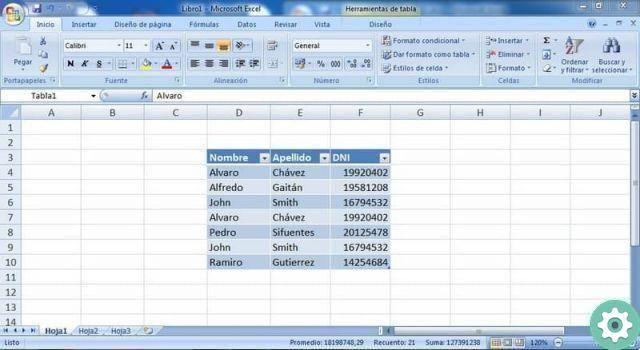
On this occasion we will explain the procedure in a practical way, for this we will orient ourselves with the previous image. In our case we have several repeated data, more precisely they are found in D7 and D9.
Our table has 3 values, but it is validates also with longer tables. Through the tool that Excel provides us, we can eliminate repeated information in our documents. Follow the steps below to remove duplicates.
- The first step is to select the strings where the duplicate data is located. To do this, drag the cursor over all those cells where you want to find the repeated data. You can select one row, two, three, there is no limit.
- To automatically delete duplicate data within an Excel document we will use the Delete Duplicates option. This option is located on the Data tab and appears as Remove duplicates, click on it.
- After clicking on the option, a new tab will appear, you will need to indicate the selected chains. In our case they go tick the options Your name, Last name e DNI. Do click su OK.
- Excel will inform us that our duplicates have been removed. In the case of our example, the message " 2 duplicate values found and removed; There remain 5 unique values ". As you will see, the duplicates removed and the total number of items remaining after using the tool are displayed.
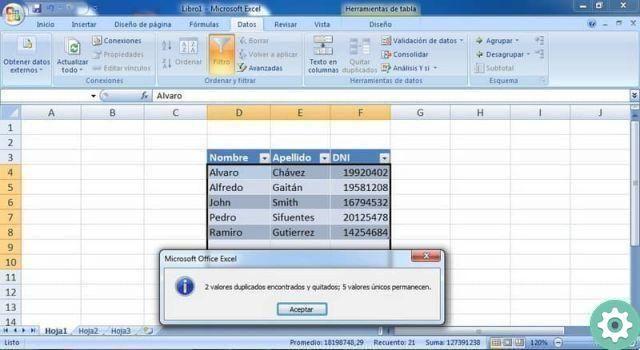
Keep in mind that the process of removing and deleting duplicates in Excel can be done with a formula, which many prefer as it allows you to set parameters in a more complex way.
Benefits and recommendations when removing duplicate data in Excel
This Excel tool allows you to quickly and efficiently organize the data in our documents. Through it, it eliminates that repeated information which could affect the final results or the general order of your Excel document.
Check the data
While the tool is great at removing duplicates from documents, it has its flaws. For example, a small space or plus sign in the data may prevent the tool from removing the duplicate, which is why we recommend that you review manually the document after using this option.
Anyway, if you want to make the process even easier, you can use a search engine in Excel to verify the data, which allows you to check for errors when removing duplicates.
Write carefully
Although the duplication tool is very effective in organizing information, you should also be careful when entering data into an Excel table. It is best to enter all information correctly, avoiding spaces and incorrect information.
This will also help in the case of using the duplicates tool, as we pointed out earlier it works much better when the data is entered correctly in our documents.
Through the previous Excel tutorial you will be able to get rid of all those duplicate data present in our documents. The tool works in such a way efficient and simple, through its use you will have all the information of your documents in order.


























