With 79,24% of all computers on the Windows market, this is the most popular operating system in the world. Even so, some mistakes can frustrate anyone. Because Windows is so famous, just as famous is the Blue Screen of Death, or Blue Screen of Death, in Spanish. And there are many errors that make it appear. Today we will talk about one of those mistakes, the fearful one unmountable boot volumethe UNMOUNTABLE_BOOT_VOLUME, as it appears on the screen.
Final report: this error can appear in almost any version of Windows. For the purposes of this article we are focusing on Windows 7, but the principles are the same for the other versions.
Unmountable boot volume: what is it?
If you already know what it is and just want to fix it, or are short on time, you can move on to the next section. Error 0x000000ED, also known as UNMOUNTABLE_BOOT_VOLUME, can occur for several reasons. The first thing is to understand what it means. This error tells us that the boot volume could not be configured.
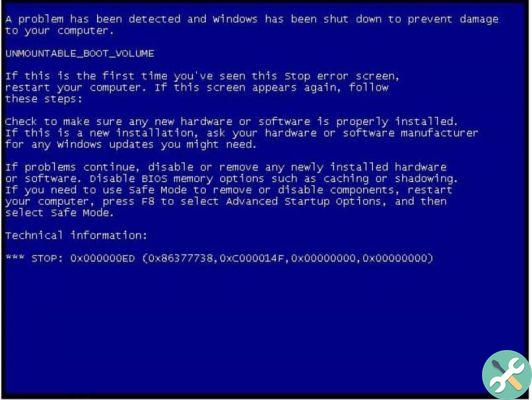
If we don't know what that means, it's basically this: a hard drive is a storage unit, all the files on your computer are on it. The hard drive is a physical drive, but it can be virtually split into smaller volumes which serve a few purposes.
When you install Windows, identifies automatically the primary partition and calls it "C". This partition, or volume, is where Windows and all the files on your system are located.
The error UNMOUNTABLE_BOOT_VOLUME tells us that that volume cannot be configured correctly and therefore Windows cannot be started. It is a fairly common problem; so much so that even Microsoft has published a post on its support page on the subject.
Unmountable startup volume: how to fix it?
How to fix the error will depend on what is causing it. And sometimes it can be a little difficult to pinpoint the reason. It is important in these cases to think about the last thing we were doing and to consult with someone who knows. But sometimes we can resolve the error by yourself by following simple steps.
Restart your computer
It seems obvious, but sometimes the error is caused by some temporary error, like a connection error with bluetooth headphones (which happened to us). Sometimes the oldest of the tricks can solve the problem. If you haven't tried, restart your computer.
Use a restoration program
Sometimes this error is caused by incorrect information in the boot configuration files (BOOT.ini). There are programs that can recreate this file. We recommend that you find one yourself, as times change.
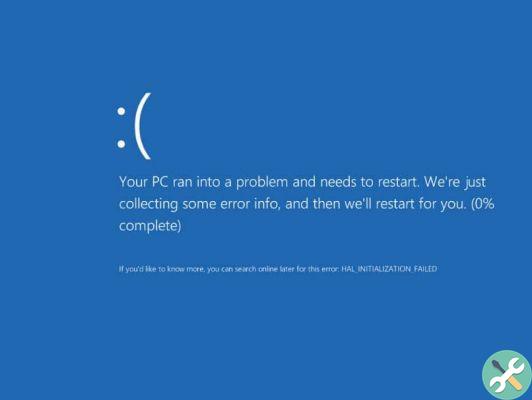
A quick search will show you the latest programs that are used for this, but be careful with the bundleware, which is very common in this type of program.
To be prepared for these cases, we recommend that you have the operating system installed on an external hard drive. Therefore, if this happens again, you will have a backup disk that will allow you to continue using your computer.
Use the Windows CD
The CD we used to install Windows contains originally the tools used to recover the system in case of failure like this. We can use this CD to fix this error easily. In case we don't have the CD, we can also download the Windows.iso file from the internet and boot a USB drive with Rufus to create a system install and repair disc.
If we are using Windows 10 and have another computer that is also using Windows 10, we can use the Windows Media Creation Tool to create this file. After inserting the disk or pendrive, be careful not to press Install Windows, but Start Repair. This option should fix your computer.
If not, there is still hope: using the same USB or CD, select "Repair your computer / Troubleshoot". Now, on the Advanced Options screen, select "Command Prompt".
When this window appears, type the following command to perform an MBR repair: “bootrec / fixmbr”. At the end of the process, use: “bootrec / fixboot” and “bootrec / rebuildbcd”. Then reboot and wait for it to work.
If nothing works
You can still use the chkdsk command in the same command prompt we used earlier. It can also be an incorrectly configured BIOS. If that doesn't work, the hard drive may be damaged. You can encourage yourself to repair it yourself or contact a professional.
Tagsfinestre

























