The Active Directory user represents the physical entities as a person, in turn can be used as an application account. They can also be called security principals, this is a directory object that is automatically assigned security identifiers (SIDs).
It is also important to note that the default user account is the administrator. So the administrator account is the first you will see when you set up a new machine with the Active Directory installation wizard and its domain services. If desired, this account can be deleted
Similarly, in Windows 10 the user identifier is determined as a single value of workable length. It can identify the primary security or the Windows security group. The Windows user is assigned when the operating system is installed.
Find out how to find out user sid in Windows 10
This identifier is important, as it can be useful when executing certain commands related to computer security. So later we will show you the ways to learn about the sid of the Active Directory user in Windows 10.
The user can be found via the “command line ", so if you open a window with the "Command prompt", it will be possible to know what the user's sid is. When you are on sale you have to enter the following command: “whoami/user” and pressing the key sending the Sid will automatically be shown.
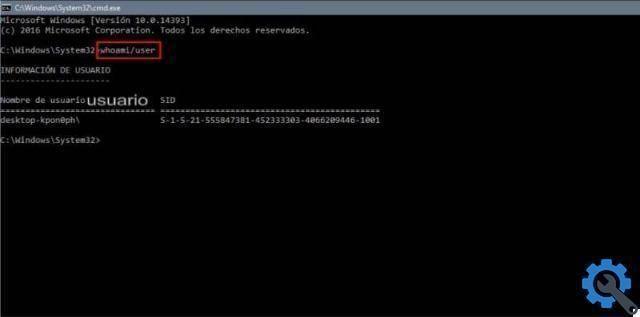
Also, if you want know a specific user of the user sid in Windows 10 you need to add another command which is: wmic user account where name = “username” get name, sid. In turn, it must be considered that the name of the user must be replaced by the name of the given user.
It should also be noted that if what you want is to know the list of all Windows 10 user sids present on the computer, you need to apply another command which would be: wmic useraccount get name, sid.
In the same way, to get this listing you can also get it entering Windows Powershell from the beginning, when you are in this window another command is written which is: Get-WmiObject win32_useraccount | Select name, sid and it will automatically return the list with all users who are in the system.
Another method of getting to know the user sid
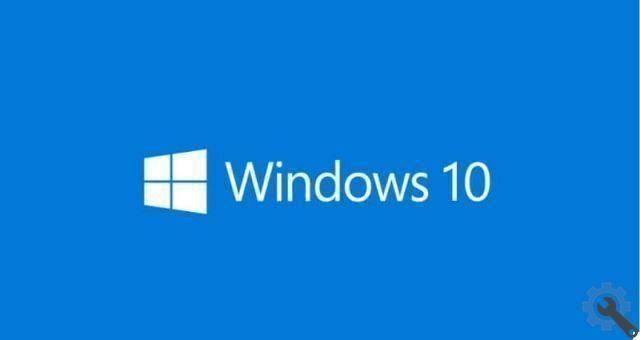
It is important to remember that the Windows 10 user sid can also be known through the registry. To achieve this, you need to access the Windows 10 registry.
For this, you need to open the window "Run" and write the word or command " regedit " to be able to enter a new window which is the registry editor from which you can find the path: HKEY_LOCAL_MACHINE SOFTWARE Microsoft Windows NT CurrentVersion ProfileList.
When you are there and select each value, you can see the ProfileImagePatch value in the right window. Where it will show which username each Windows 10 user sid belongs to.
By itself, there are several ways to know the user's sid in Windows 10. Follow the steps you want. You can find out if at any point you have been curious about managing the permissions of certain files or folders.
Or, if you've browsed through your Windows logs, you've definitely come across a variety of numbers that you had no idea what they were. Therefore, you already know what the security identifiers.
Likewise, you must also take into account that via Active Directory you can administer and manage the entire system infrastructure in organizations.
Thanks to Active Directory you can create and manage different elements such as groups, units, teams and users. There is also the option to transfer operations masters at the domain level.
Finally, we hope this article has helped you. However, we would like to hear your opinion Have you been able to find out an Active Directory user's sd in Windows 10 by following these steps? Leave us your answer in the comments.


























