It should also be borne in mind that normally when the installation is done by someone else, but not by the owner, the most common is to skip the Password. However, even in this case, it is important for users to protect their computer with a password.
Therefore, it is necessary to point out the advantages of having our PC with a password and therefore prevent other people from accessing it. In this way the information and data stored in it will be protected. But it is always important not to lose your password more than once as it can lock your PC.
Set the password for your PC in Windows
Fortunately, Windows is one of the most complete systems and easy to use. It has relevant and useful features, which facilitate and make possible most of the processes, including setting a password for the PC, through a few simple steps:
- The first thing is click on the Windows start icon or you can also do it using the keyboard.
- Then, click on the avatar or on the photo you assigned there.
- Then a drop-down menu will appear, choose the option "Change account settings"
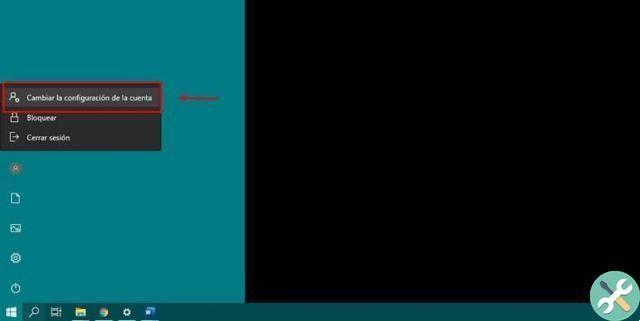
- Then a menu will appear, with several options. You have to select "Access options"
- Once there, several alternatives appear to protect your account, in this case, select "Password"
- A message will appear immediately stating that the account does not have a password, and if you want to enter one, click "Add"
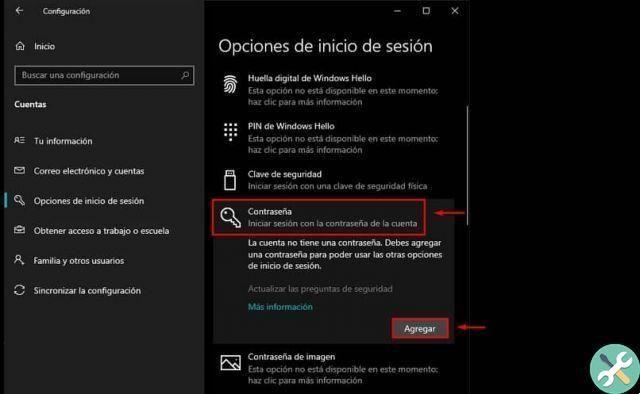
- A new window will immediately appear, where you will need to enter password which will be assigned to your computer when you log in. Likewise, you must include a password hint for help you remember it in case you forget it.
- It is important that you take into account, put a clue that only you know and that is not directly your password, since in case of forgetting this will be the first thing that will appear and, likewise, another person who wants access, can choose to be alternative.
- Finally, click Next and then end.
By doing this, you have already assigned a password to your PC, upon startup.
In the same way, Windows allows us other alternatives to secure access to Windows including: face, fingerprint, PIN, security key (using a physical security key), password and picture password.
However, you can only use these options if your computer has these tools, otherwise the system will not allow you to assign them to protect your account.
Why is it important to enter the password on the PC?
Without a doubt, protect your PC with a password it is as important as the information you want to protect. Keeping in mind that it will limit the people who can have access to your computer. In this way, your information will be safe and you will not run the risk of someone else acquiring any of your data, without your consent.
On the other hand, it is necessary to emphasize the importance of a good password, that is to apply a password that only you know and that is easy for you to remember, especially for other users.
It is not recommended to enter your name, date of birth or ID, as they are probably very easy to guess and anyone could acquire it. Preferably add letters, numbers and special characters. Note that if you want you can remove or delete a user's password, everything will depend on you and how much you want to secure your PC.
Likewise, we recommend that you consider some security tips when you log into Windows 10, thus avoiding errors on your computer or getting infected with viruses.
Finally, we hope this tutorial has helped you, however we would like to hear from you Do you think Windows is a good operating system? Were you able to easily put the password on your PC? Leave us your answers in the comments.
Tagsfinestre

























