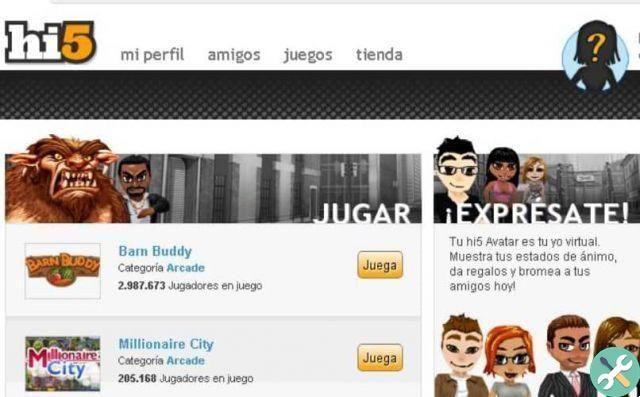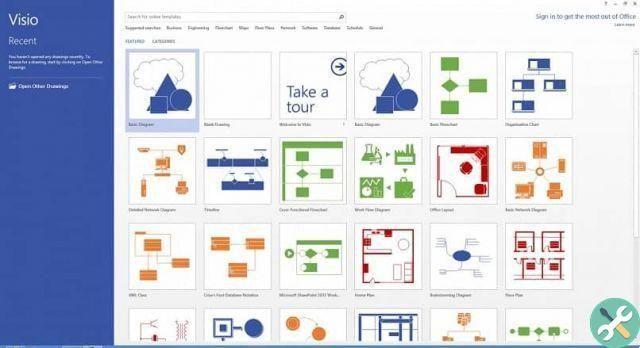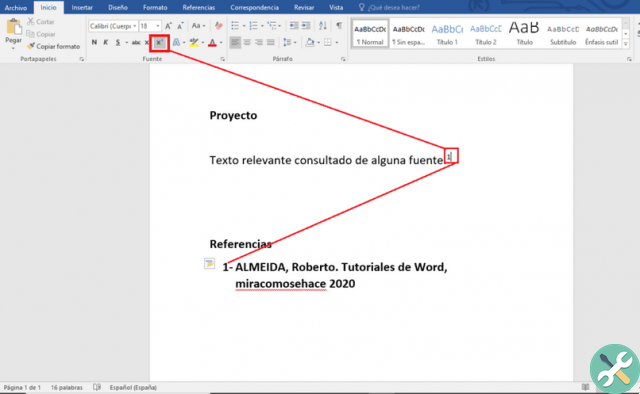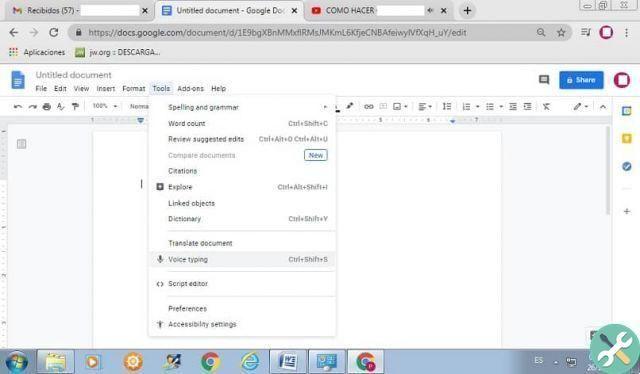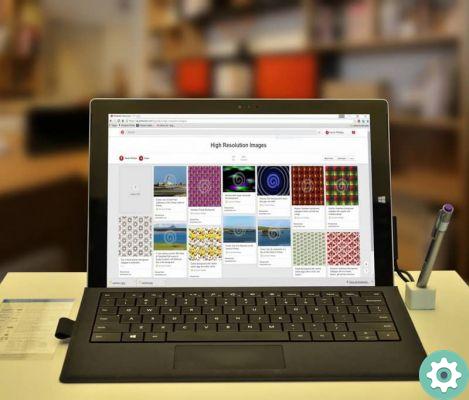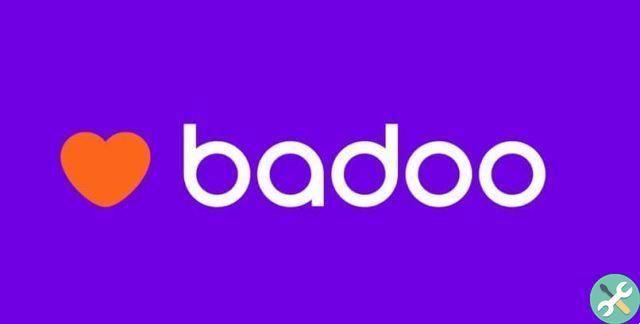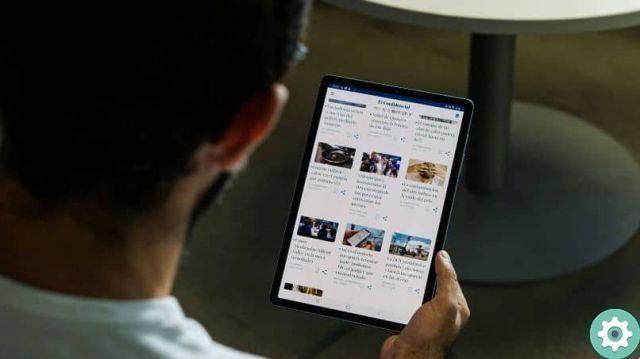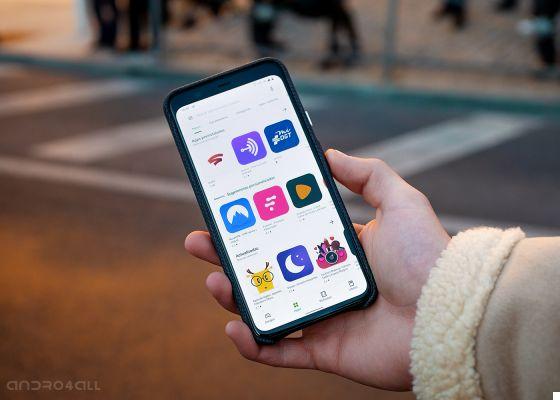Each new version of Android tries to improve the previous one by integrating innovative functions and improvements to existing bugs. It is the case of Android 11, in which we find very interesting tools related to notifications.
While some of the best Android 11 news won't reach all mobile phones, the two tweaks outlined in this article will. In the following lines we explain what those two are functions that you need to activate on your Android to significantly improve notifications.
On the one hand we have the opportunity to hide app icons from you have turned off notifications. This way you will avoid any information from those applications in the notification panel, even the presence of their icon. On the other hand, you have the option of postpone a notification for a few minutes, so that you will warn again when you can pay attention.
Next, we will delve into how these settings work and explain to you how to enable them step by step. Are you ready to improve your Android notifications? Just do it.
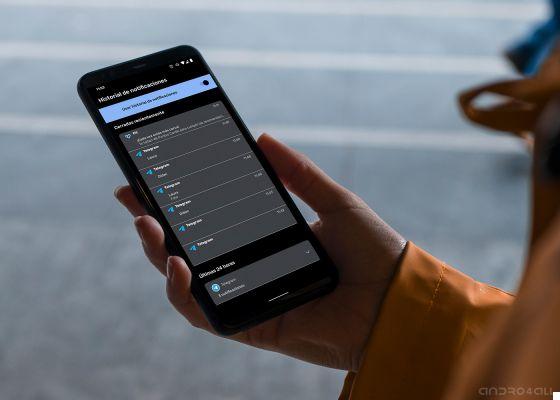
Here's what the revamped notification panel looks like in Android 11.
Hide app icons with notifications turned off
On Android there are silent notifications, ideal for apps you want to be notified of without ringing or vibrating. So even if you don't get an audible alarm when the notification arrives, you can see it when you swipe down the notification panel. This is a very useful feature for those apps whose notifications they are not urgent, but they still interest you.
Thanks to an improvement introduced in Android 11, you can now even hide the icons of those disabled apps so that do not appear in the status bar at the top of the screen. This way, you won't see the icons, but you will see the notifications when you view the notification panel. This will make it even easier to get distracted, since you won't see the app icon and you won't know you've received an app notification.
To hide the app icons with silent notifications in the status bar, proceed as follows:
- Open the section "Settings" on your Android phone.
- Go to "Settings and notifications".
- Click on the section "Notifications".
- Enable the option "Do not show silent notifications in the status bar".
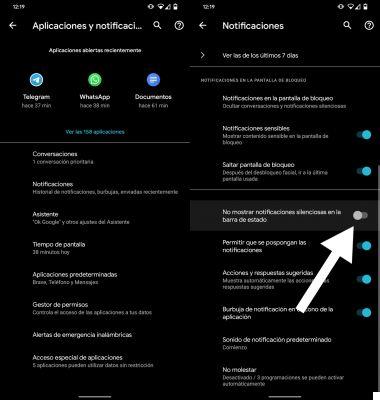
Enable this feature to hide the icons of disabled apps.
Postpone notifications to come back later
The second setting we recommend that you turn on to improve notifications on your Android is to delay notifications so that they appear again at a later time. If we look back, we can remember that this is one of the best features introduced in Android 8 Oreo and we stated that in our review of the version.
Google disabled this option in Android 10 by default and now we welcome you to Android 11. To be able to snooze notifications for as long as you like, you just have to activate the “Allow the postponing notifications ". To do this, follow these steps:
- Open the section "Settings" on your Android phone.
- Go to "Settings and notifications".
- Click on the section "Notifications".
- Enable the feature "Allow postponing notifications".
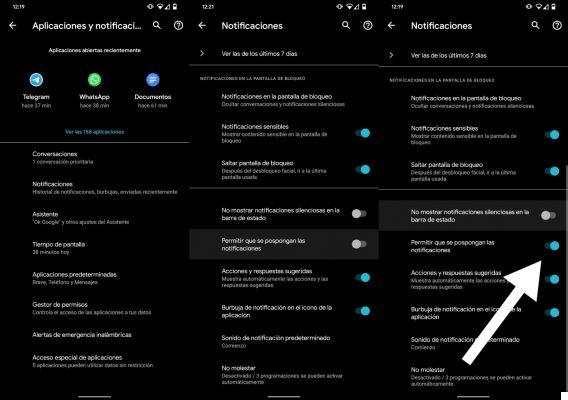
Snooze notifications so they reappear in a few minutes.
From now on, when you get a notification that you want to snooze, tap on it and briefly swipe to the side. The repeat icon, represented by a clock, on which you must click for the notification to appear again in an hour.
If you want to change this preset time, click on the date at the bottom that appears next to "Postponed by 1 hour" and choose if you want to postpone it 15 minutes, 30 minutes or 2 hours.
In short, these two settings are very simple tweaks for notifications on your Android, but they can greatly enhance your experience with something as important as notifications. We recommend that you try these features to find out if they are to your liking or if you prefer to go back to the original state of your mobile notifications. If you haven't updated your mobile to the new Android version yet, you can check if your mobile is compatible with Android 11.