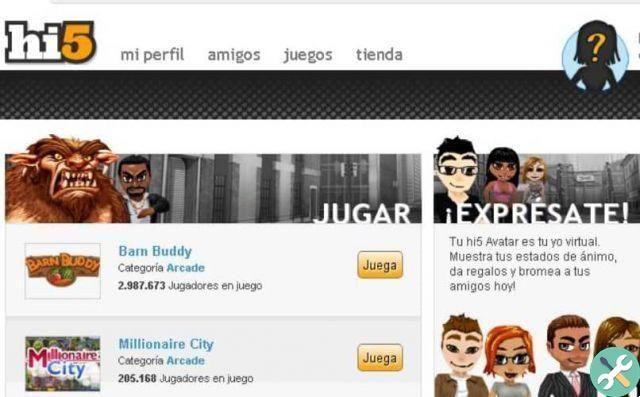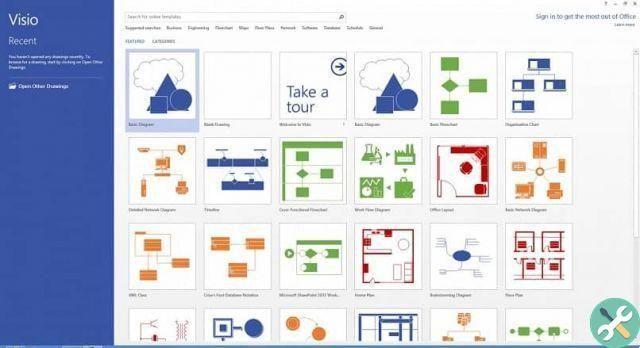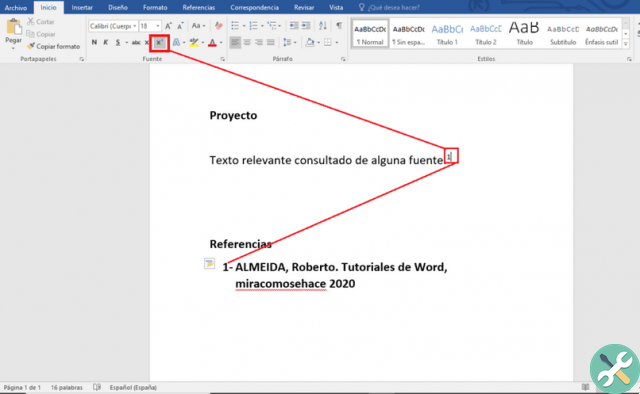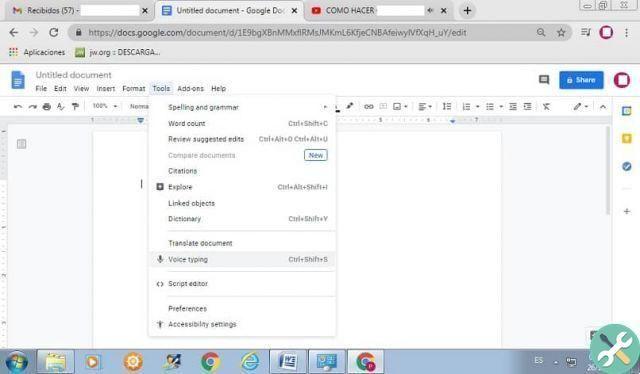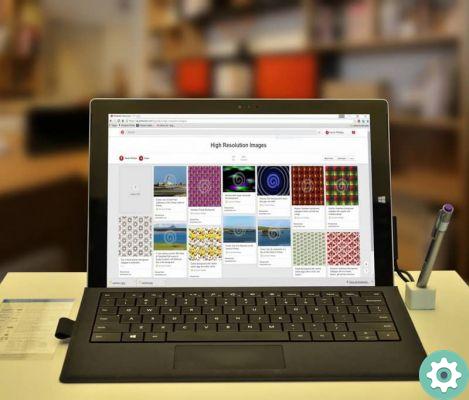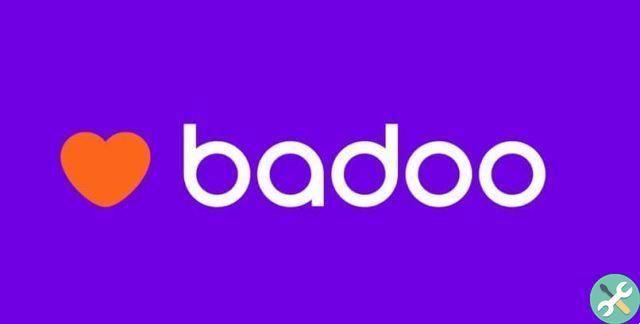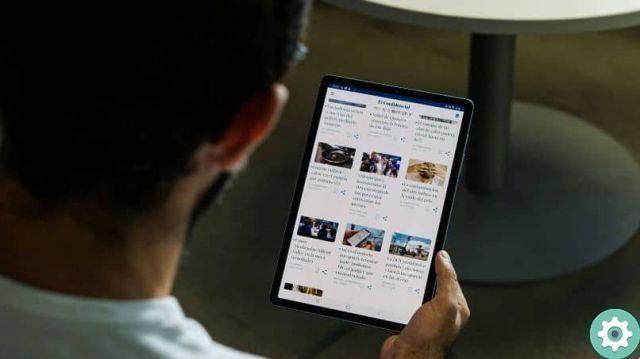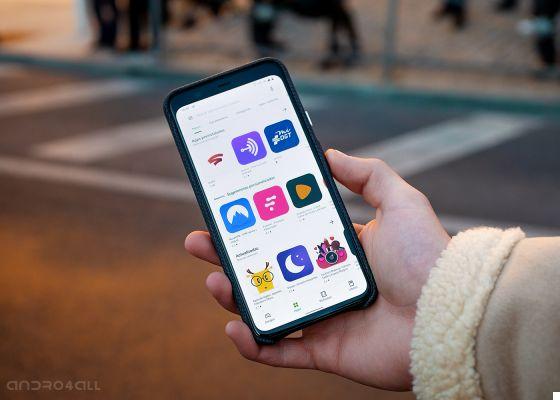Android is one of the most important operating systems for mobile phones and tablets today. Together with iOS, it seamlessly controls almost the entire mobile device market, presenting smartphone users with high-quality specifications and features and more and more innovative and interesting.
In turn, Android is also known for its extensive customization, but it's important to note that if you don't have the proper care and information about what is being changed or changed at the time, this can present a problem in the terminal, which will prevent the proper functioning of the same or even will not allow the installed apps to work properly.
Subsequently we will tell you more about mistakes of the Android system and why they appear. Without further ado, stay with us and find out all the details, data and information relating to these annoying and incessant events presented in our respective terminals.

Why is the Android Process Media error displayed on my mobile phone?
These are all kinds of breakdowns which almost completely prevent the operation of pre-installed applications, predefined mechanisms and in some cases more drastic of the system in general. These can cause us too many problems to the point that it is possible that the error that occurs on the mobile phone has no solution.
Android's errors they usually occur for several reasons, some are easily remedied, but others imply the possibility that our cell phone won't work again. Among the clearest reasons we can comment in the event that for some reason we manage to eliminate something that we should not. As we know, Android is very customizable and gives us access to almost everything, but we have to be careful what we touch.
There are extremely important folders and files within our mobile phone, these are usually hosted in our file manager. If for some reason we delete something we shouldn't, the results can be both acute and extremely severe. Furthermore, this represents 70% of the errors found in terminals with the Android system.
Another possible reason is that we made the mistake of download something without having any guarantee of its veracity. This normally occurs when we deactivate the option of unknown sources and proceed to download an APK file from an alternative page or shop. If we're not sure where we're going, we may eventually download a cocktail of viruses to our cell phone.
On the other hand, there are also errors due to bad updates. In some cases, our smartphones have all updates fully installed and we don't need others. But despite that, it is very likely that updates on other phones will continue to rise. This makes some people want to upgrade their phone to their liking.
This leads users to install updates that are not due to the terminal, causing the mobile device to function in the worst case collapse and end up generating all kinds of errors.
Google Sync - Check your storage settings
The Google Sync application is not available for Android; however, its replacement application is Google Drive.
To verify, then, the storage configuration in Google Drive, we must enter the application, pressing on the three lines that are on the left side of the search bar. Here we will see several sections; We will go directly to 'Storage' . Once this option is entered we will be able to see all the storage configuration: current storage, options to get more storage space and related information.
Possible solutions to the Android.Process.Media error
As we have previously commented, errors in mobile phones with Android system are very common and among these is well known "android.process.media". This is an error mainly caused by some change in the structure of the phone. This usually happens when you download an improper update or when a ROM (Read Only Memory) is installed incorrectly.

Restart your mobile
One of the solutions to the Android.Process.Media error is restart the device . To do this, we just have to hold down the on / off button and click on the “Restart” option. Once this is done, when the phone is turned on again we check if the error is still present.
The theme of this is that the mobile phone usually saves the temporary history data for better system management; however, this data can get heavy and corrupt good processing
Clear cache and system data
Our first step to solve this problem it will go to the settings and configuration section and then choose the “Applications” box. Once here we will look for the download app, enter and take care of emptying the "cache memory". If this does not work we will have to prepare to clear the main data memory and then the cache again.
Reset app preferences
To do this, we just have to go to Settings> Applications and go to the three points in the upper right corner; There we will find the option "Reset application preferences" , clicking on it will open a window with the conditions and click on “Reset Applications”.
Check in Safe Mode
This is another alternative to solve the problem. The phone has something called "Safe Mode" which allows you to start the phone only taking into account the main applications , as well as allowing access to individually review each application to determine which one is causing the problem.
We just have to turn off the phone and then turn it on while we hold pressed the shutdown button . Once we see the brand of the mobile on our screen (as if it turns on), we stop pressing and keep pressing the volume down button until it turns on. “Safe Mode” will appear at the bottom.
Perform a hard reset
If none of these steps worked for you, unfortunately we will have to perform a hard reset or a factory data reset on our terminal. This option will return our mobile device to normal, but not once this operation is done, all types of files, documents, photos, videos or apps previously hosted on our smartphone will not be deleted.
Alternative methods to fix errors on Android
It is possible that the error that appears is not specifically the one presented above or that some of the methods we have tried have not worked. For these situations, there are other workarounds that can help us solve the problem.

Disable media storage
To temporarily disable media storage of an application, we need to go to Settings> Applications. Let's get into the application causing the problem and we'll look for storage options.
Finding the 'Storage space' option, we deactivate it and with this new configuration we check if the error continues to appear.
Disable the Google Sync operation
To disable the operation, we will go to "Settings", then to "Applications", once obtained, we enter it and we can see the information of the application and we will also find the "Disable" option, as soon as we click, will remain temporarily disabled .
Activate or reactivate the synchronization settings
To activate or reactivate the synchronization settings of our mobile, we will go to Settings> Accounts. Being there, we can see our active accounts . By clicking on the three dots in the upper right corner, we will have the possibility to automatically synchronize the accounts; we can check the box or uncheck it.
Check your contact storage
To check where our contacts are saved, we just have to enter the application, enter the three lines of the search bar and go to 'Settings'. Once there, we go to the “Edit contacts” section, where we will find the default account where our contacts are saved.
If we want to make an account change, we simply click and a window will appear to choose the new account.
Enable disabled settings
It is possible that your mobile phone has an error because you have disabled some settings necessary for the correct functioning of the system. Therefore, you can go to the settings related to the problem or application, check which settings are enabled and which are not.