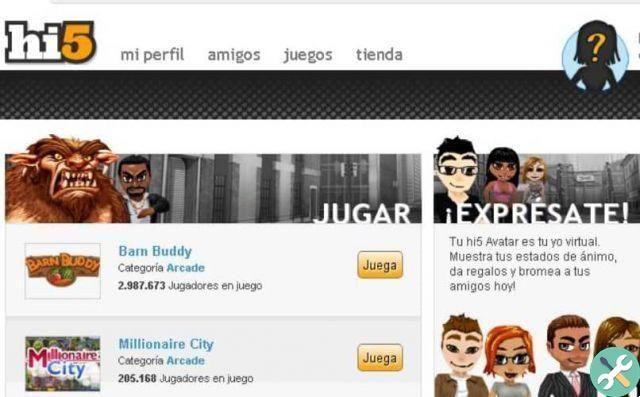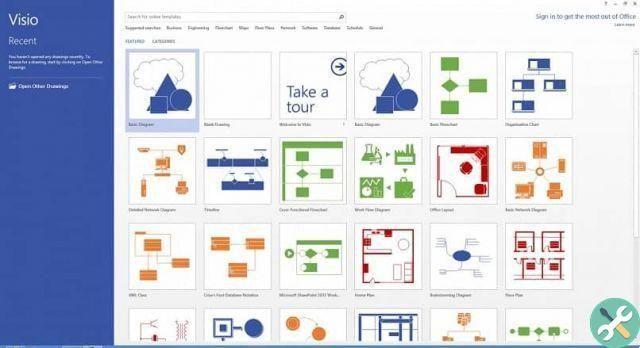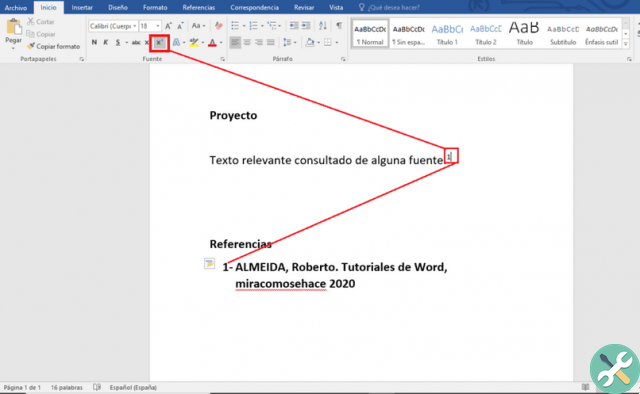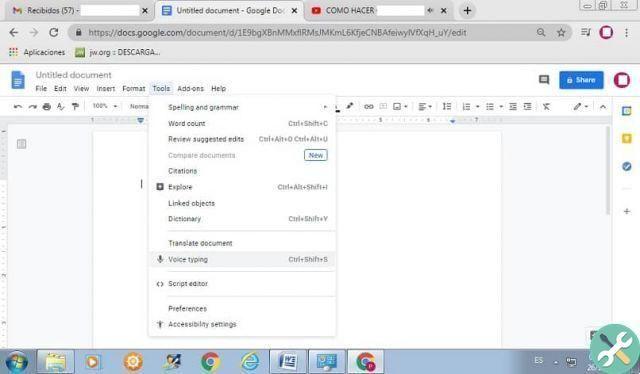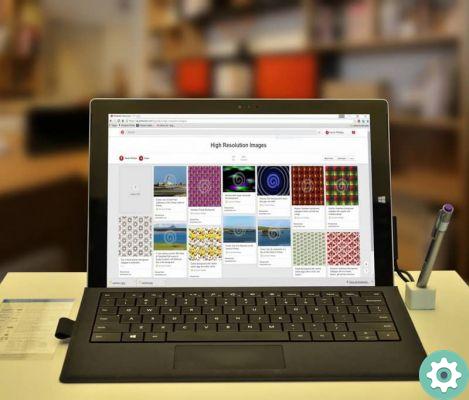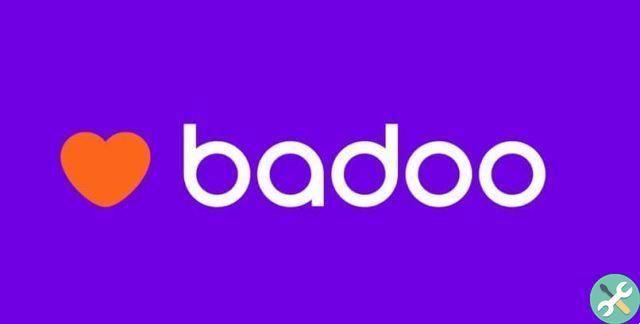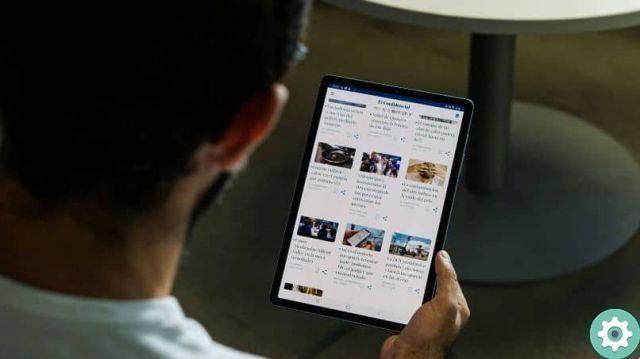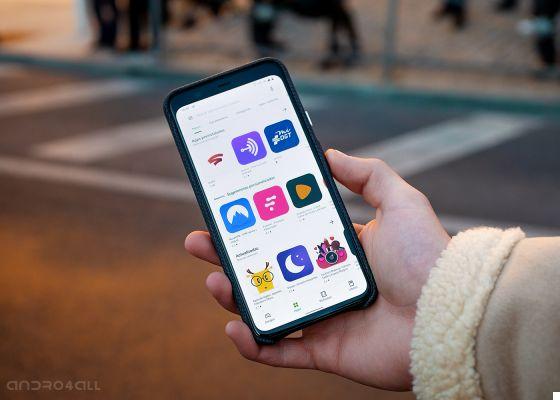Accessibility is a section of the Android settings focused on improving and on facilitating the experience of using the phone in a marked way. Some of the most important features of this menu are TalkBack, a screen reader; the on-screen braille keyboard or by increasing the text size.
Within this group of functions there is also another more unknown, but equally useful, the Android accessibility menu. Simplifying the matter, it is a tool that gives you direct access to the most important functions of the phone, like the screenshot or the Google Assistant.
Without a doubt, the accessibility menu is one of the coolest features on Android. We explain a what you need and how to activate it easily in the following lines.
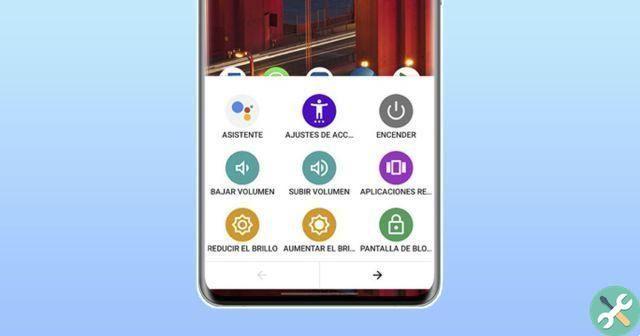
Android's accessibility menu gives you direct access to the most important functions.
What is the accessibility menu and what is it for?
The Android accessibility menu is a feature focused on simplification of the use of the devices with this operating system for users with impaired hearing, vision or both.
Specifically, it is a wide menu that appears at the bottom of the screen to give you direct access to the most important functions of Android. With this menu you can control navigation, gestures, hardware buttons and more. The shortcuts in question are these:
- Google Assistant
- Accessibility settings
- Switch on
- Lower volume
- Turn up the volume
- Recent apps
- Reduce glare
- Increase brilliance
- Screen lock
- Quick settings
- Notifications
- Screenshot
By simply viewing the menu, you will be able to check the most important functions of your phone without having to go through the different processes that lead to it. Once you've seen what this unknown accessibility menu is for, it's time to see how you can activate it.
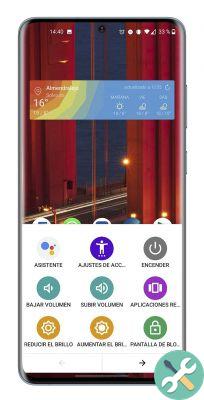
Steps to activate the accessibility menu
The accessibility menu of your Android mobile is disabled by default, so you have to go through a procedure to enable it manually. The following steps are explained by a OnePlus mobile, although they are similar in devices from other manufacturers. For activate the Android accessibility menu, follow this procedure:
- Enter your mobile phone settings.
- click on System.
- Now, access the section Accessibilità.
- There you will find the option of Accessibility menu, where you need to click.
- You agree that the accessibility menu can control your device, in particular, view and control the screen and view and perform actions.
- Android will show you a window to indicate how you can open the accessibility menu by doing slide two fingers towards the high from the bottom of the screen. Accept the message and you will be able to access this menu.
- Click the Settings menu to activate the "Big buttons" box for the size of the accessibility menu buttons.
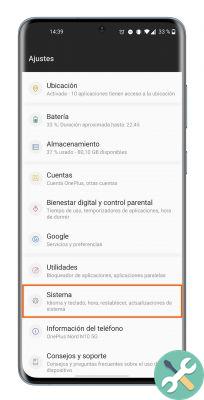
And voila, you will already have activated the accessibility menu on your device. From any mobile screen you can swipe up with two fingers to open this menu and directly access functions such as increasing the volume, capturing the screen or opening the Google Assistant.
As we said, the procedure for activating the accessibility menu can vary briefly depending on the brand of the phone. For example, in Samsung mobiles it is the following: Settings> Accessibility> Interaction and dexterity> Assistance menu. Check the box and you will have already activated the accessibility menu.
Another example is with live mobiles, where the process to activate this tool is Settings> Shortcuts and accessibility> Accessibility> Accessibility menu.
In short, through the Accessibility section of your Android phone you can easily activate this menu. Then, from any screen, swipe up with two fingers to open this menu and control your mobile more easily.