Windows restarts in the event of a critical error
Windows 10 will perform an automatic restart until the system reports some kind of serious error. With this option a default configuration is made, which however can be changed to prevent a blue screen from occurring after some type of error and permanently affects the system.
To access these settings, you need to access the control panel. When you are there, you have to select the section named: system and safety. Once there you can see a series of options, within which you have to choose the option called " work ".
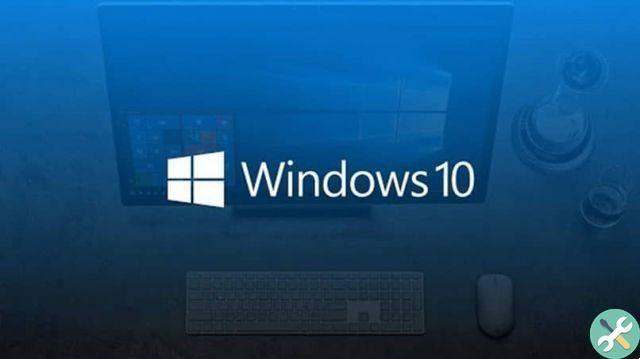
Once ready, a list will open where you need to be on the left side of the screen, there you will see the option called “advanced system setup”, once you click on it you will see a small window.
There you have to find yourself in the Startup and Recovery section and once there, select the option " Settings ". Right there in the center, you will see a section called " system error ". Both boxes will be marked there, by default, you need to uncheck them and then click "OK".
Once this action is done, everything will be complete, in the face of system errors and with that your PC will not reboot by itself.
Windows performs an automatic restart for the update
This is a method intended for the sole purpose of preventing the automatic restart of the Windows. This method consists of managing the different configurations in order to modify the behavior of yours PC in so that updates are performed safely.
Since Windows Update updates are performed automatically, this method only performs the function of performing the task manually. All this with the sole purpose that the pc does not reboot suddenly after the update. To avoid this, Windows Update must be configured so that it sends a warning before performing this action.

Go to the Start section and then to settings, then go to the update and security option. Once inside Windows Update, you will see that under the "check for updates" button a series of options will appear, for example: Change activity time, advanced options and view update history.
In a new window you will see that some options will appear, among which you must select the interval of hours in which you want the PC to be dedicated exclusively to its use. In this way, the Windows system will not restart automatically within that time frame.
Once you have configured the hours in which you want your pc to be active, you have to go back to screen Windows Update main, where you will find yourself in the "advanced options".
Within this new window, you'll have the option to move and activate the alert when Windows has to reboot the system. Then you can choose a time frame that you will choose and with it, none of these actions will surprise you.


























