Dominating nearly 80% of the market, Windows is the most used operating system in the world and for good reason. Windows contains many services and utilities which make it very useful for all types of users.
But everything doesn't always work as it should. Today we will talk about the synchronization of the time and how to disable or disable time synchronization in windows.
What is time synchronization?
Windows comes with a system that occasionally synchronizes the computer's time with an online server. This time can be configured, but is normally synchronized every 7 days.
This is done in the background, without you having to do anything. This is possible, as time synchronization is a service. But like all services, it can freeze and sometimes you want to enter the time manually but get frustrated because the time is again synchronized incorrectly.
If this is the case, we recommend that you correct the time synchronization or to use another service. But if all else fails, you can disable it and hope for the best. In this article we show you how to do the 3 things.
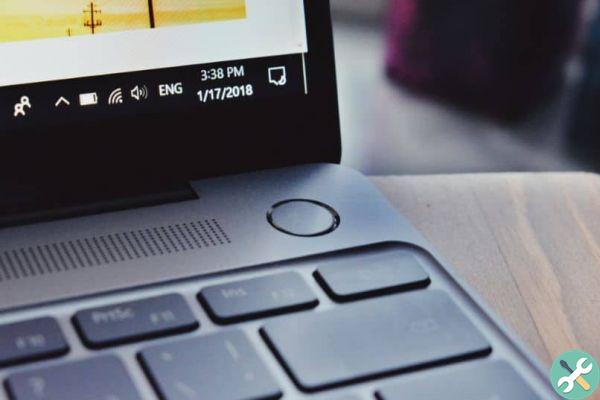
Note that turning off time synchronization it does not solve the time problem and you will have to manually set the time every time you restart your computer. For this we recommend several services, read on.
How to correct the time synchronization
If you already know that it has no solution and you just want to deactivate it, you can skip to the last section, where we teach you how to deactivate it. There are many reasons why the service may now stop working properly and most have to do with the Windows registry.
Fortunately, there are free programs that will take care of fixing these errors for you. We recommend looking for one that works for you, but if you can't find one, check out this article we recommend Atomic Clock Sync
This program is very light and it is free. It is not in Spanish, but it is not necessary either, as you only have to access the tab "Repair service" and click each button in order to the end.
If it fails, you can manually sync using the program, by going to the "Sync Interval" tab and pressing "Sync Now". In that tab, you can also change how often the time is updated in Windows.
We recommend this program to repair the Windows time service, but the program itself doesn't do much to synchronize the time if it fails. If you need an always-on service, read on.
Other services you can use
If the above-mentioned program doesn't work for you, you can use this program, which runs as a service. NetTime is a lightweight program that runs in the background as a service, just like Windows. You can use it to replace the Windows service in the event of a crash.

It's easy to put it to work. Enough go to the official website, look for the “Download” section and click on the link in tall. Run the downloaded file and follow the instructions in the installer.
Select "Next" in all windows, without deselecting or changing anything, and when you are done, check the Windows clock, most likely the time is already set correctly and remains so.
How to disable time synchronization
Disabling time synchronization in Windows is actually quite easy and simple, we describe it in 5 steps that you need to follow:
- Click the clock on the taskbar. It is usually at the bottom and to the right.
- Click the “Internet Time” tab and then click "Change settings"
- You will see the option "Synchronize with a time server on the Internet". Try it.
- Click "OK" to save the settings.
- In this tab, you can manually set the time and configure other aspects of the clock. For example, you can have the clock show you the seconds and change the format (24 or 12 hours). When you're done here, press "OK" to save your settings.
We recommend that you review the Windows Registry or Windows Services tutorials. It's always nice to know more!
Tagsfinestre


























