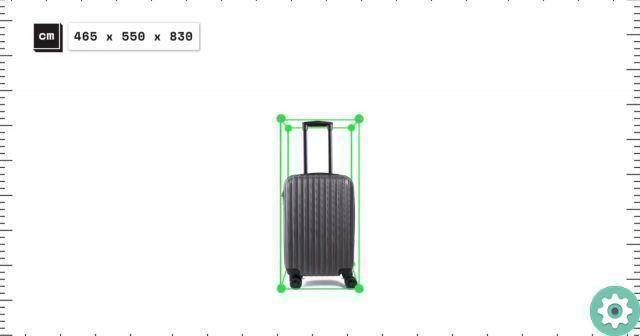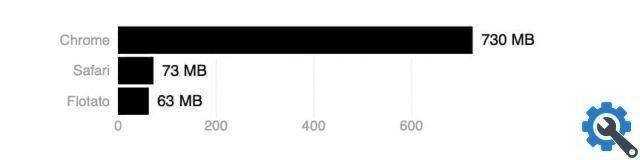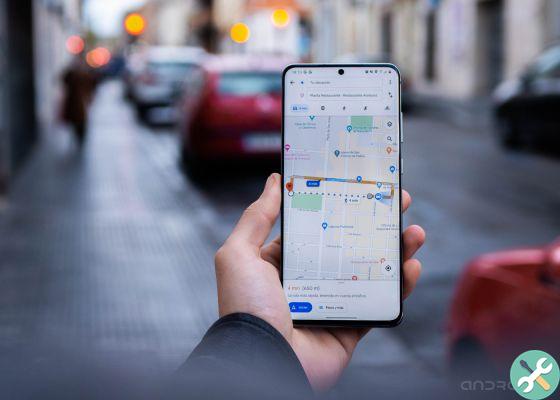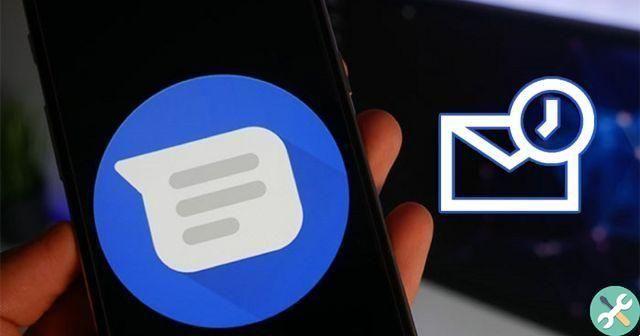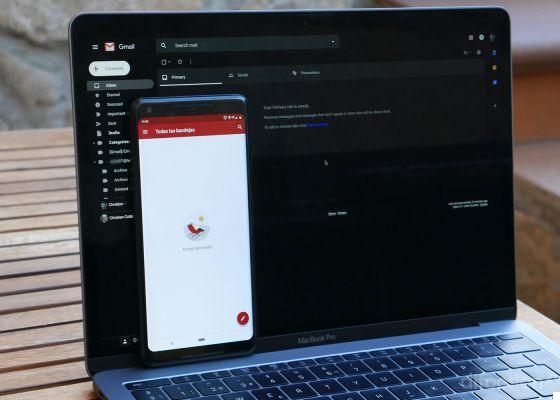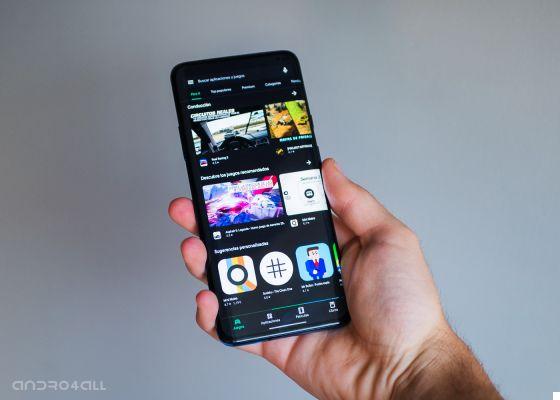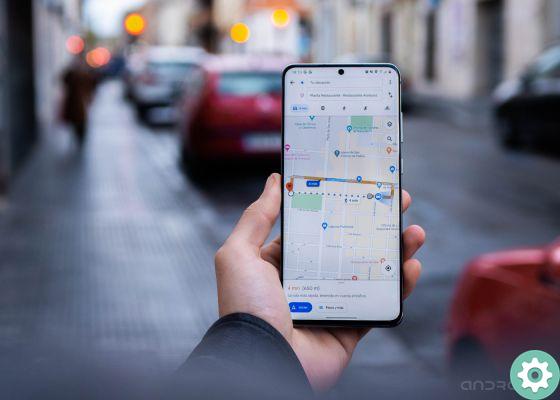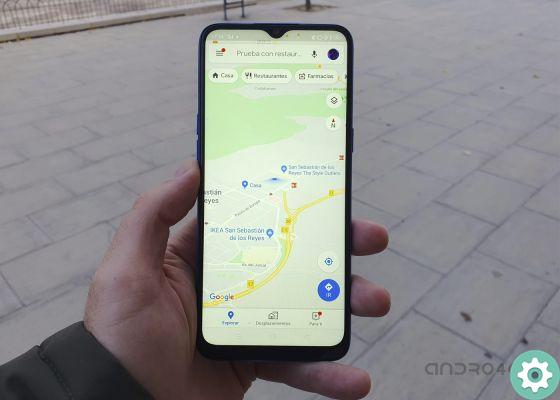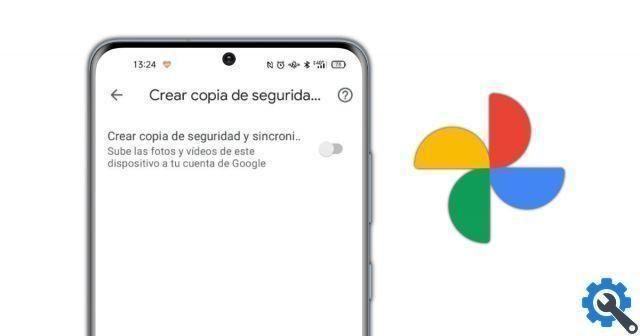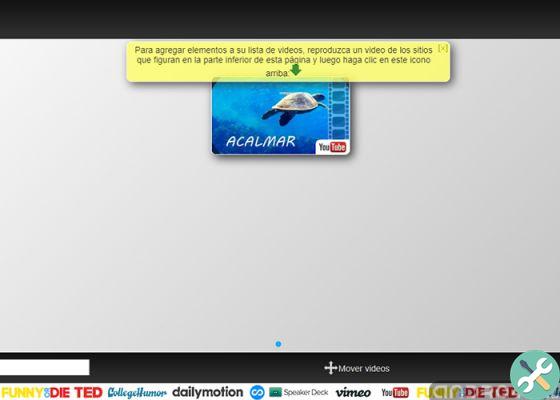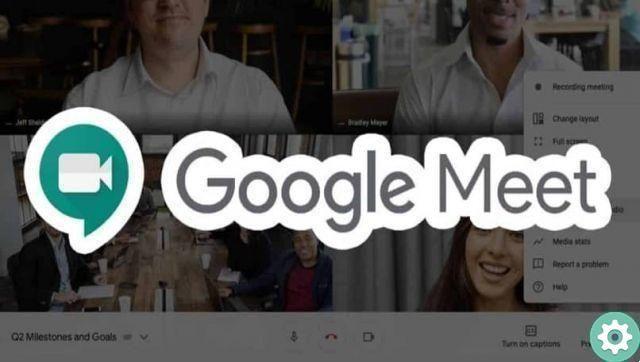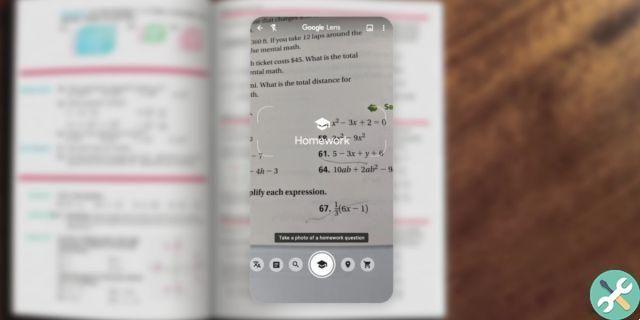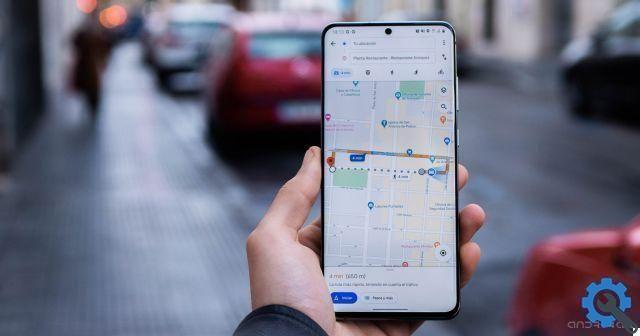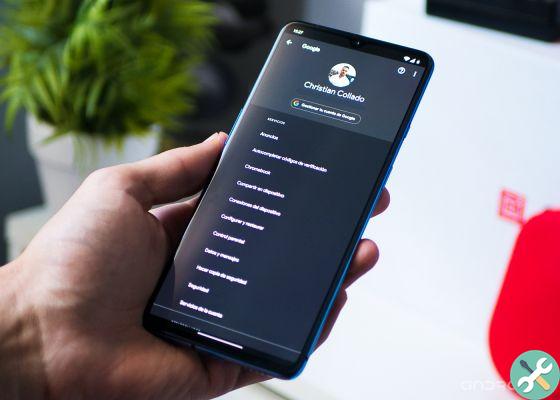Phone calls are no longer as relevant as they used to be, but there are still plenty of users who they use the phone app every day on their cell phones to communicate.
One of the best phone apps is Phone, renamed Google Phone, which has cool features like caller ID and spam call blocker.
Taking advantage of the fact that Google Phone is already compatible with many other Android phones, we will explain how to install this caller ID on your phone to find out which number is calling you.
Once the installation is explained, we will walk you through step by step how to use the Google Phone app for block spam calls and therefore not to receive constant harassment from telemarketing companies.

Install Google Caller ID to find out who is calling you.
What's so special about Google's caller ID?
As we have mentioned, one of the most important features of the Google Phone app is the Caller ID.
When we get a call from an unknown number, we don't know whether or not to take it for fear of who will be on the other side of the phone. Is it just another company that wants to sell you its products?
Those doubts are eliminated thanks to Google's caller ID, which shows the company name and logo who is calling you, as well as the reason for the call (if available).
In addition, the identifier will also tell you if the company in question was Google verified or not.
If the call in question comes from a suspicious number, the application will warn you to avoid any spam calls.
Ultimately, Google's caller ID lets you know who is on the other side of the phone, whether the number is from a trustworthy company or not. Therefore, you can count on the help of the entire Google database for confidently answer a phone call.
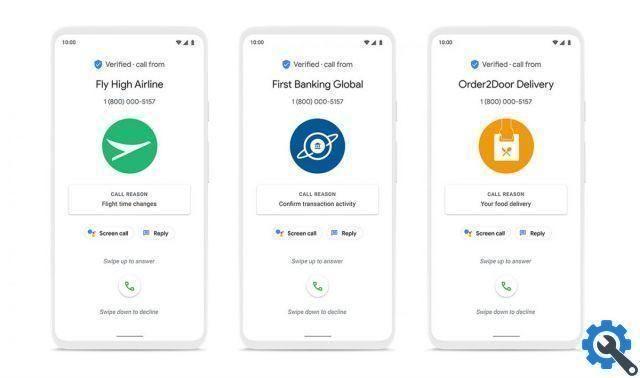
Verified calls let you know who is really calling you.
How to install the identifier on your mobile, even if it is not a Pixel
Previously, the Google Phone app was only available for Pixel, OnePlus, Android One and some other phones.
This changed after Google's decision to extend the compatibility of its phone app with everyone those phones that have a version of Android 9.0 or later.
If your phone meets this requirement, even if it's not a Pixel, you can install easily Googl e Caller ID on it. Step by step, we explain how to do it.
Download Google Phone in the Play Store
There is no need to download APK files or other methods to install Google Phone, as it already is available in the Google Play Store for devices running Android 9 or later.
Therefore, go to the Google Phone page in the application store from your phone and click on the green "Install" button.
In a few seconds, the application will be downloaded and installed on your terminal.
Set Google Phone as default
The process doesn't finish when you install Google Phone on your mobile, you need to make it the default phone app for your device.
To do this, open Google Phone for the first time and click on the blue button "Set as default". Then, confirm the operation by clicking on “Definisci default”.
And that's it, Google Phone is now the phone application of your Androi mobile. The next step is to configure it to identify calls and block those that are spam.
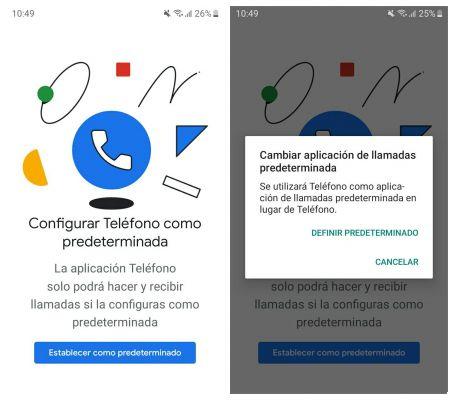
Set Google Caller ID as default.
How to block spam calls with the Google Phone app
On your Android you can block spam calls and messages with various tools. One of the simplest is Google Phone, which you have already installed on your mobile after the previous process.
Once you've set the app as your default, it's time to configure it so that its best features are activated. Let's see step by step how block spam calls with the Google Phone app.
Set it as your caller ID and spam filter app
In order for Google Phone to be able to identify calls and block spam, you must first set it as the default app on your mobile for this activity.
The location of this feature depends on the manufacturer of the mobile, but is usually found in Settings> Applications> Default applications.
If not, go to Settings and use the magnifying glass to find "Caller ID and spam filter app", the name of the function. Click this option when it appears in the search results.
Finally, click the Google Phone box in so that this is the application in charge of identifying calls and blocking spam and automatic calls, as well as adding unwanted numbers to a blacklist.
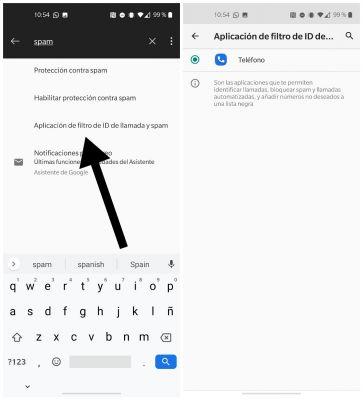
Set Google Phone as your Android's call filter app.
Enable Caller ID and Filter on Google Phone
Finally, you have to go to the Google Phone application itself to enable the functions there that will identify calls on your mobile and block all those that are considered spam or automated.
To do this, log into the application and click on button with three vertical dots in the upper right corner. In the options menu that appears, click "Settings".
After logging into the app settings, click on the “Caller ID and spam” section, where you will need to enable the "See caller and caller ID" and "Filter spam calls" functions.
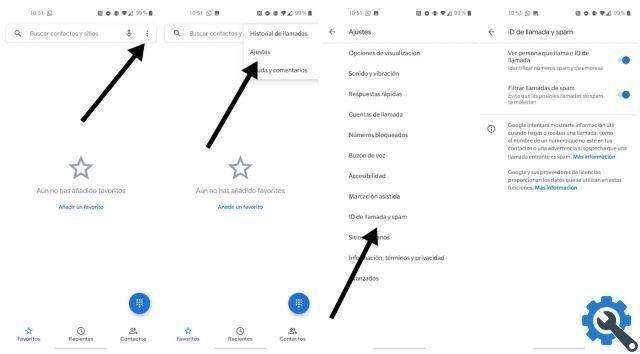
Enable the options available in “Caller ID and spam”.
The available functions may vary depending on the terminal, so we recommend that you read carefully what each of them is dedicated to and of activate it or not depending on its usefulness for you.
Once you activate them, you will begin to see how Google Caller ID informs you who each number belongs to and also how stop receiving spam calls from a telemarketing company.